大白菜u盘装系统图文详细教程
大白菜u盘装系统是目前最多网友喜欢使用的安装系统的方法,所以小编就为网友们带来了大白菜u盘装系统教程。目的是希望网友们都学会使用u盘安装系统。下面就是大白菜u盘装系统教程。小伙伴们就跟着小编的脚步一起学习使用u盘安装系统吧。
百度搜索‘大白菜’,安装软件,或者小白一键重装系统软件。
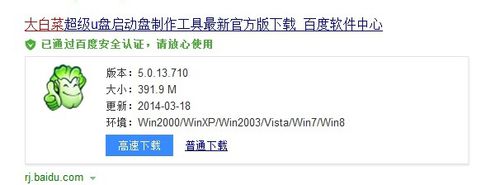
大白菜u盘装系统教程图一
点击下面的一键USB制作,制作前线看自己U盘是什么格式的,点击后会提示格式化硬盘.
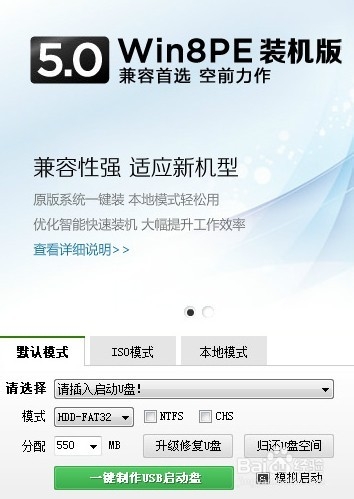
大白菜u盘装系统教程图二
3提示制作成功后,这里提示是否测试,点是,看看是否成功运行,如果成功运行就关闭掉就行了。然后去百度上下载自己需要的系统。直接百度搜索系统名字然后下载
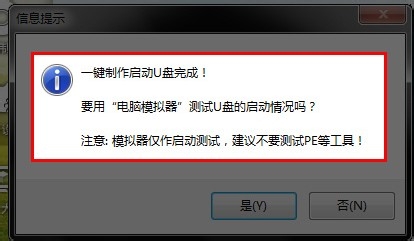
大白菜u盘装系统教程图三
4系统文件一般有二种格式:ISO格式和GHO格式。ISO格式又分为原版系统和GHOST封装系统二种。只要用解压软件WinRAR解压后有大于600M(WIN7一般2G)以上的GHO文件的,是GHOST封装系统。下载完成后放到自己大白菜U盘里面。
5重启电脑然后按delete键,不知道几时按的话,从开机就多按几下,进入以下页面,有些人的界面可能不一样,自己百度下看看就知道了
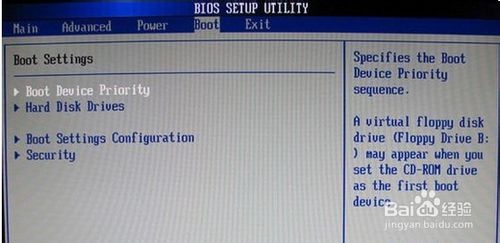
大白菜u盘装系统教程图四
6这里有一个名字是USB....,我这里没有,把这个USB..的移到第一个然后按F10,然后按回车。
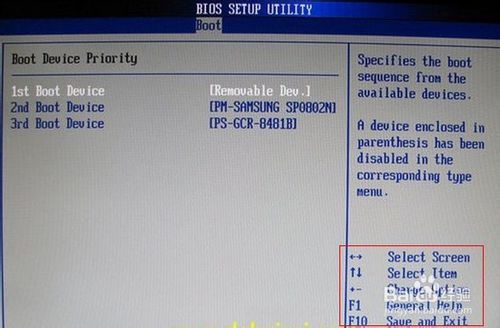
大白菜u盘装系统教程图五
7然后就会出现下面的界面,我们选02或者03.

大白菜u盘装系统教程图六
8进入PE界面后,选择自己要重装的系统盘,一般为C盘,然后选更多,选刚才下载好后的GHO文件,然后点确定,一路确定。完成后、重启后马上拔掉U盘然后等待就OK了

大白菜u盘装系统教程图七
以上的全部内容就是小编为网友们带来的大白菜u盘装系统教程了。上面的教程已经非常详细的为我们讲解了是u盘安装系统的全部步骤。网友们都可以参照这上面的教程来安装系统。小编希望网友们都能学会使用u盘安装系统,学会了安装系统,饭碗都有了。