大白菜u盘装系统设置u盘打开图文详细教程,本文教你如何迅速安装系统
U盘的称呼最早来源于朗科科技生产的一种新型存储设备,名曰“优盘”,使用USB接口进行连接。U盘连接到电脑的USB接口后,U盘的资料可与电脑交换。而之后生产的类似技术的设备由于朗科已进行专利注册,而不能再称之为“优盘”,而改称“U盘”。后来,U盘这个称呼因其简单易记而因而广为人知,是移动存储设备之一。现在市面上出现了许多支持多种端口的U盘,即三通U盘(USB电脑端口、iOS苹果接口、安卓接口)。
大白菜u盘启动早已进入我们的生活,只要掌握了大白菜u盘启动方法,就可以方便使用大白菜u盘启动了,如果大家想要这个方法的话,下面小编就给大家带来大白菜u盘启动的教程吧,希望大家都能够掌握这个方法。
怎么大白菜u盘装系统设置u盘启动教程?大白菜u盘装系统设置u盘启动教程的原因有很多,接下来我们看看什么样的原因会造成大白菜u盘装系统设置u盘启动教程吧,希望能帮到你排查出问题和找到解决方法。
大白菜u盘装系统设置u盘启动教程
点击软件一键制作启动盘
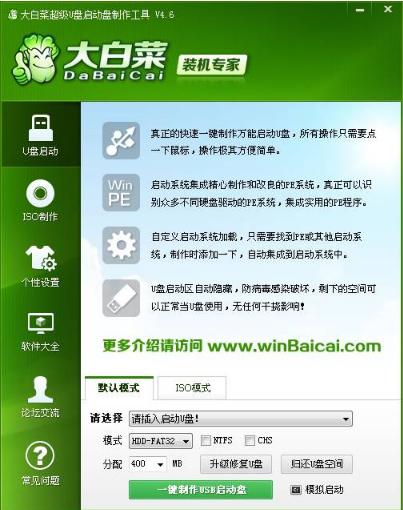
大白菜u盘装系统设置图-1
确认提示继续下一步
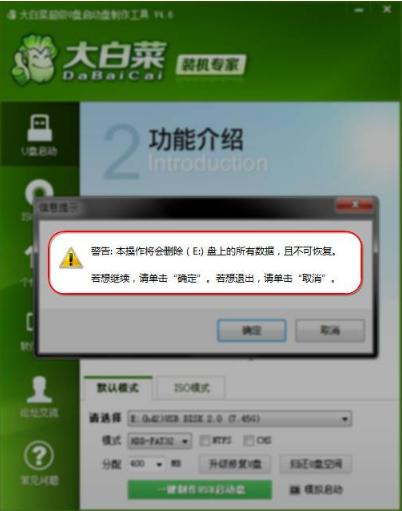
大白菜u盘装系统设置图-2
完成后点击确定
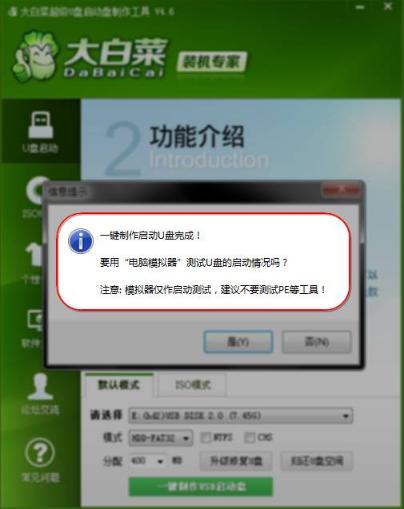
大白菜u盘装系统设置u盘启动教程图-3
把U盘插入电脑,开机不断地按F12或者DEL,热键具体可以百度,选择Advanced BIOS Features
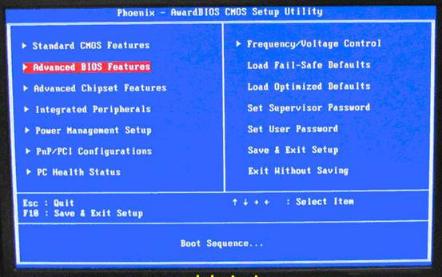
大白菜u盘启动教程图-4
将带有USB HDD的选项置顶,保存重启既可进入PE
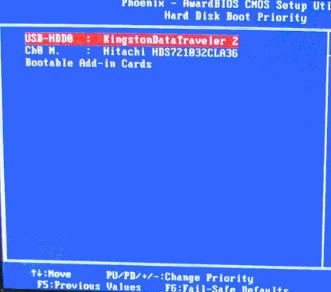
大白菜u盘启动教程图-5
进入PE后点击确定
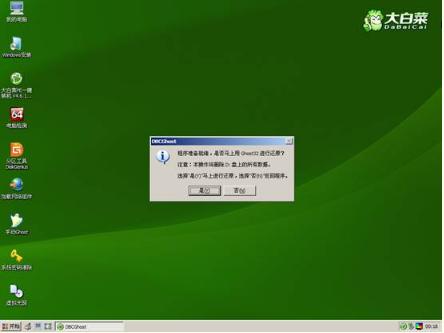
大白菜u盘装系统设置u盘启动教程图-6
根据选项选择安装
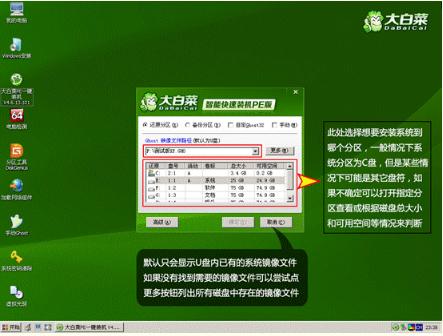
大白菜u盘启动教程图-7
正在安装中
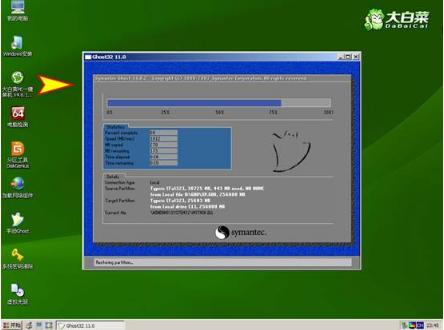
大白菜u盘装系统设置图-8
以上就是大白菜u盘装系统设置u盘启动教程了,希望可以帮助到你。
U盘有USB接口,是USB设备。如果操作系统是WindowsXP/Vista/Win7/Linux/PrayayaQ3或是苹果系统的话,将U盘直接插到机箱前面板或后面的USB接口上,系统就会自动识别。