【迅捷录屏大师破解版下载】迅捷录屏大师破解版百度云 v1.7.9 永久VIP版
软件介绍
迅捷录屏大师破解版是一款非常小巧实用的电脑屏幕视频录制工具,我们可以通过这款软件来寻找电脑桌面上的某一个区域进行视频录制。这样你就可以通过迅捷录屏大师破解版百度云来将这些区域内的所有画面内容全部录制下来,并且还可以制作出视频文件。
迅捷录屏大师破解版不仅可以帮助我们的用户录制视频,而且这款软件还拥有非常强大的视频编辑功能。我们可以通过使用迅捷录屏大师破解版来将已经录制好的视频内容进行剪辑处理,从而让这些视频的效果达到最佳状态。

迅捷录屏大师破解版软件特色
1、支持横竖录屏双选择
迅捷录屏大师横屏、竖屏任你选择,一键开启和结束,无需root,操作就是这么简单,录屏流畅不卡顿,给您最佳的录屏体验。
2、支持悬浮窗菜单,通知栏实时状态
悬浮窗菜单提供了开始,暂停,停止及截屏等强大功能,让录制操作更方便;同时支持“通知栏”显示录制状态及时长,带来最佳录屏体验。
3、扫一扫一键投屏
打开电脑客户端二维码,使用迅捷录屏大师APP点击投屏扫一扫,轻松将手机画面分享到电脑,简单好用,容易上手,并支持自动录屏。

软件功能
1、多场景录制
本工具兼容多场景录制,如:课堂教学、视频会议、Vlog录制、游戏、影视以及监控等
2、定时录制
用户可以使用本工具的定时录制功能,预设录制时间、模式以及声源,工具会进行自动化录制操作。
3、注释涂鸦
如果想要屏幕更加生动形象,用户可以在屏幕上添加涂鸦、注释等标记效果,广泛适用于教学、会议等场景。
4、鼠标效果
在录制屏幕时,用户还可以对鼠标的光标效果进行设置,例如设置鼠标点击的声音、移动轨迹颜色以及鼠标光标的特效等,让用户直观感受你的鼠标位置,让操作演示更加明了。
迅捷录屏大师破解版使用教程
使用工具:迅捷屏幕录像工具
互联网上的电脑录屏软件有很多,与此同时也导致了屏幕录制效果参差不齐。而迅捷屏幕录像工具除了可以自定义录制屏幕某个区域外还可以调整录制的音频方式等。
了解工具:
拿到电脑录屏工具后首先映入眼帘的是整个软件的初始界面,看到软件大致分为菜单栏、参数栏、目录栏和录制栏四大区域。在正式录制前可以先对各功能作出相应的了解。

录制方法:
步骤一:
大致的了解完录屏工具后首先看到菜单栏的设置按钮,通过这里可以调整录制的通用设置、录制选项和热键设置。

其中可以在通用设置中调整屏幕录制软件对电脑内容进行录制时,软件界面的显示状态(显示/隐藏)及对鼠标指针的录制效果。

而热键设置内预设了三组快捷键(开始/暂停、停止和画板开始/停止),如果有需要也可以将各个预置的快捷键调整为更加适合自己的快捷键。

步骤二:
接下来回到主界面看到参数栏,这里有视频、音频、画质及录制格式等选项可供调整。每个选项下方都有多个参数,而我们通过参数右侧的文字即可了解不同选项所代表的意思,根据自身录制需求调整选项即可。

视频选项:
在参数栏中要注意视频选项系列,该系列有‘全屏录制’和‘区域录制’两种选项可供选项。全屏选项表示的是对整个电脑屏幕的内容进行录制;区域录制则表示为录制屏幕部分区域的内容。由于我们需要对屏幕的某个区域进行录制,因此注意选择好与其对应的‘区域录制’按钮。
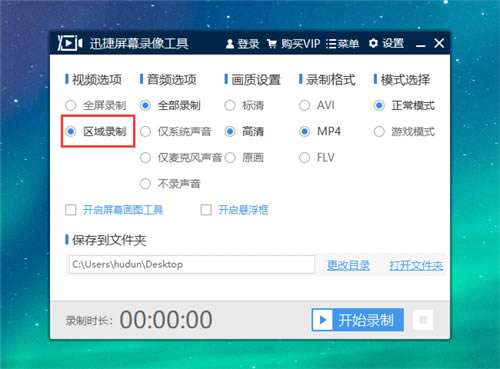
音频选项:
除了视频选项需要特别注意外,音频选项也是很重要的。音频选项中有全部录制、仅系统声音、仅麦克风声音和不录声音四种录制方式可供选择。不同选项之间所呈现的录制效果也是有所区别的。当你发现屏幕录制没有声音时可能是选择了不录声音按钮或电脑硬件存在问题,如果确定并非电脑硬件问题,那么可以查看有没有正确选择音频录制方式。

步骤三:
接着我们可以看到目录栏的‘保存到文件夹’下方有一个目录,这个目录所表示的是屏幕录制后视频文件保存到电脑的位置。如果不想把视频保存到默认位置而想将其存储至指定位置时可以通过更改目录按钮进行调整。调整完毕后还可以点击‘打开文件夹’按钮确认所指位置是否正确。

步骤四:
最后看到录制栏并点击开始录制按钮,点击完后由于我们需要并且选择了区域录制按钮,因此我们要框选出屏幕内需要录制的区域(红色框就是我们需要录制的区域)。录制过程中还可以暂停/继续录制,而所需内容录制完毕后点击右下角的‘回’形按钮即可结束录制。除此之外还可以通过点击我们之前的‘热键设置’中的多个快捷键达到快速录制的效果。

步骤五:
录制完毕后到‘保存到文件夹’所示的目录即可查阅文件,从图中可以看到所录制的视频是根据‘区域录制’方式以‘高清’的形式用‘正常模式’录制的视频,且该视频含有系统声音和麦克风声音(全部录制)并且以‘mp4’格式进行存储。

注意:
上述就是使用迅捷屏幕录像工具对屏幕上某个区域进行录制的方法,需要注意在正式开始录制屏幕前将视频选项下方的选项调整到‘区域录制’。
常见问题
问:怎么在录制屏幕的过程中进行标注?
开启「录屏悬浮窗」,在录制过程中可点击悬浮窗,选择「画笔」工具进行标注。
问:在录制游戏的过程中闪退是怎么回事?
可能是手机的运行内存不足,建议清理部分后台应用,只保留游戏和录屏软件。
问:录制出来的视频保存到了哪里?
迅捷录屏大师默认的视频保存路径为「/sdcard/hudun/rec」,也可以点击软件右上角「视频管理」直接查看。
问:为什么录制按钮点击不了,没有反应?
软件需要授予屏幕录制以及录音权限才能正常使用,可前往手机设置检查下相应权限是否开启。
问:如何给视频添加配乐?
进入「视频编辑」功能,点击「配乐」,选择本地音乐添加即可。
问:如何给视频变速?
进入「视频编辑」功能,点击「片段剪辑」,使用「变速」功能,即可给视频加减2倍速、4倍速。
问:如何分割视频片段?
进入「视频编辑」功能,点击「片段编辑」,使用「分割」功能,单击即可分割视频片段。
问:怎么给视频添加字幕?
进入「视频编辑」功能,添加视频,点击字幕,即可选择字幕样式进行添加。
问:录制的视频卡顿延迟怎么办?
清理手机内存,关闭除迅捷录屏大师以外的其他应用,保证手机运行流畅,再进行录制。
……
点击下载媒体软件 >>本地高速下载
点击下载媒体软件 >>百度网盘下载