【万兴喵影2024全球焕新版】万兴喵影2024全球焕新版下载 v13.0.31 电脑正式版
软件介绍
万兴喵影2024全球焕新版是一款全新升级的AI视频创作软件,这是一个全新的版本,集成了AI智能编辑功能,用户可以在这里输入自己的灵感,一键智能创作,让视频制作更简单。万兴喵影2024最新版提供了一个好用的AI智能人声分离功能,根据智能算法快速分离每一个音频文件,将音频中的音轨声道快速提纯,最简单的分离方式,分分钟内给你完成,音频处理的效率更高些。

万兴喵影2024电脑版还有着好用的AI智能封面处理功能,在这里智能识别视频中最有特色的帧推荐作为封面,以及支持套用设计好的社媒封面模板,修改文字,抠图等编辑操作,设计自己的视频封面。
软件特色
AI文字快剪:粗剪视频,如编辑文字一样高效
视频粗剪太低效?文字快剪让你像编辑文本一样剪辑视频。万兴喵影的AI算法可以自动识别视频内的语音,将其转换成文字。通过编辑转换生成的文本,用户就能直接删改对应的视频素材,如高效删除所有气口、无意义语气词等。
智能人声分离:人声配乐,一分为二
纯净配乐难提取?点击人声分离,一键拥有干音伴奏。当你想单独获取一段音乐中的人声或配乐时,点击智能人声分离功能,就可以自动获得“人声”与“配乐”两条音轨素材,自由使用,尽情挥洒灵感。
AI智能遮罩:蒙版遮罩,划一下就好
手绘遮罩太繁琐?智能描绘主体轮廓,创造独特转场效果。当你想绘制遮罩时,万兴喵影可以智能识别画面中的物体,只需要用一划选中视频中的物体,AI就会自动生成遮罩Mask,创建丰富的画面效果,快速实现酷炫转场、局部调色等创意编辑需求。
AI智能补帧:自由变速,慢放不掉帧
画面慢放卡顿?万兴喵影用光流法为视频自动添加帧数,瞬间提升画面流畅度。无论是低帧数视频转换为高帧数视频,还是创建慢放效果,画面都始终丝滑不卡顿。
多款功能全面优化
除了精彩的AI功能,万兴喵影2024还优化了多项剪辑体验上的细节,如肤色保护功能中,万兴喵影可以智能识别人物肤色部分,保持肤色不变,让人物时刻拥有自然状态;颜色示波器方面,除了原有的RGB直方图以外,还新增RGB分量图、RGB波形图以及矢量示波器,方便更直观和精准地监视图像中的颜色;稳定影片方面,全新喵影2024采用了最新稳像算法,增稳去抖,让你的视频重新“稳住”。
万兴喵影2024全球焕新版怎么导入

01 导入视频文件
将视频、音频和照片文件拖放到万兴喵影的媒体库中,或点击“导入”从个人电脑里添加文件。 将视频、音频和照片文件从媒体库拖动到时间轴轨道上进行编辑。

02 编辑视频、音频和照片
将媒体文件拖动到时间轴,轻松剪辑、旋转、添加字幕、应用滤镜、调整视频特效等。

03 创建和分享你的视频
完成编辑后,转到“创建”选项。 三种保存方式:设备,格式,视频媒体网站。 选择合适的保存方式,然后单击“导出”保存或共享编辑后的视频。
万兴喵影2024全球焕新版如何保存
一、创建新项目

启动万兴喵影2024,选择比例并选择“新建项目”进入编辑面板。通过选择“文件”》“项目参数设置”,可以自定义项目的比例、分辨率和帧率。

默认比例为16:9,但如果要为抖音、快手或其他社交媒体制作视频,可以将其更改为9:16、1:1、4:3、3:4、21:9、4:5以及自定义。
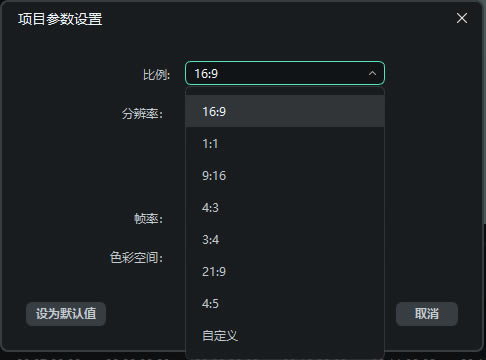
二、保存项目
单击“文件>保存项目”或“将项目另存为”,或使用快捷键键Ctrl+S。您的项目将另存为扩展名为.wfpx的文件。这些文件只能由万兴喵影2022及以上版本识别。
三、打开项目
1、从项目库打开项目
启动万兴喵影2023时,您最近的项目将显示在【本地项目】(③)中,选中后双击即可进入编辑面板。

单击“文件 》打包项目文件”或使用热键Shift+Ctrl+A。项目文件和源文件将以(*.wfpbundlex)格式一起存档,这样就可以以文件的形式轻松地将项目移到另一台计算机或存储设备。

如何重新定位丢失的媒体文件
媒体文件丢失原因:更改源文件的位置、重命名、删除或断开保存源文件的外部驱动器等。这种情况下,在打开工程文件后会出现报错弹窗,其中包含文件原始存储路径。
媒体文件定位方法:单击放大镜图标重新定位丢失的文件,然后按“确定”重新打开原始项目。如果文件已被永久删除,可以选择其他文件作为替换文件。
万兴喵影2024全球焕新版AI抠图介绍
步骤一:启动万兴喵影,选择“新建项目”
步骤二:导入您所需的视频或者图片到“我的素材”中
步骤三:拖拽视频片段到时间线上的视频轨道中,如图:
步骤四:鼠标左键双击视频轨道,即可使用智能抠像功能
步骤五:在控制面版上找到“AI工具”,下拉“点击开始抠图”,开始抠图
步骤六:按住鼠标左键,在主体人物或物体上一划,即可得到主体被抠除的效果
步骤七:对于识别有瑕疵的部分,可使用“橡皮擦“工具进行细节擦除。
步骤八:达到您满意的效果后,选择右下角的“保存“即可。
万兴喵影2024全球焕新版AI补帧介绍
第一部分:导入素材
步骤一,启动万兴喵影,点击【新建项目】
步骤二,点击【我的素材】,【导入】,或者直接点击【点击这里导入媒体】

步骤三,拖拽视频片段到时间线上的视频轨道中,双击轨道上的视频。

第二部分:使用智能补帧
步骤一:
点击右侧功能板【变速】,根据需求选择【常规变速】或【曲线变速】,变速使用步骤可以参考已有教程哟~
步骤二:
设置好变速后,双击设置慢放的视频片段,在右侧【AI智能补帧】下,点击下拉按钮,选择补帧方式。

注意:
有帧采样、帧融合、光流法三种方式,各有所长,根据您的需求进行选择。
帧采样:复刻前帧补充慢放的帧空缺,速度最快,但效果一般。
帧融合:将前后两帧融合成新帧,速度中等,效果高于帧采样,处理速度较快。一般日常生活剪辑使用帧融合就可。
光流法:算法根据前后帧推算运动轨迹,自适应生成空缺帧,处理效果最佳。用于有高质量要求的工作需求或个人剪辑需求。
步骤三:
选择好补帧方式后,可以选择导出视频或预览渲染进行效果展示.
注意:
补帧效果只能在导出或预览渲染时才可以看到哦~
方法一:导出视频,点击右上角【导出】下拉按钮,选择导出方式,设置好导出格式后,点击【导出】

方法二:预览渲染,可以在时间线上点击“Enter”或点击左上角【文件】,选择【渲染】功能进行渲染预览。
选中时间线上的视频,点击“Enter”,即可进行渲染。
点击左上角【文件】,选择【渲染】功能
之后自动创建渲染
渲染完成后,双击补帧视频片段,点击播放器,即可进行效果预览。
……
点击下载媒体软件 >>本地高速下载
点击下载媒体软件 >>百度网盘下载