【OhSoft oCam录屏软件免激活版】OhSoft oCam录屏软件免激活版下载 v520.2 绿色中文版
软件介绍
OhSoft oCam录屏软件免激活版是一款功能非常强大的电脑屏幕录制工具,我们可以通过这款软件来选择电脑屏幕上的某一块区域。然后就可以利用OhSoft oCam录屏软件免激活版来将这块区域里的所有画面全部都录制下来,从而制作成视频文件。
OhSoft oCam录屏软件免激活版不仅可以帮助我们的用户进行屏幕录制,而且这款软件还提供了多种不同的录屏模式。我们可以通过OhSoft oCam录屏软件免激活版将已经录制好的视频内容来进行剪辑处理,从而让你可以制作出最好的内容。

OhSoft oCam录屏软件免激活版软件特色
1,录制功能强大 ,包含屏幕录制、游戏录制和音频录制三大功能模块,常用且丰富的视频、音频导出格式发挥了其更高级的优势。
2,软件免安装,软件已经安装过,直接使用
3,录制超大屏幕,本机测试的扩展屏幕3840*1080,录制视频流畅。
4,网络视频录制,oCam还可以用于高清录制许多在线的网络视频,此外,它还支持使用 GIF 录制和网络摄像头(Web-Cam)录制等解决方案,创作出简短有趣的动态图像和美好的生活回忆录。
5,快捷的屏幕截图功能,直接点击屏幕捕获,即可快速截图,当然也可以选择区域。
6,游戏方面的解码丰富,丰富的解码选择。
7,设置功能分化细致,可以制作gif等功能

软件亮点
-电脑屏幕,视频录制。
-使用内置的视频编解码器(AVI,MP4,MOV,TS,VOB)和音频编解码器(MP3)
-有大量的视频格式,可支持4GB以上。
-记录声音的录制您的电脑,你可以。
-录音可能没有立体声混音设置(Windows 7中,Vista SP1或更高版本)
-记录时,可以选择各种健全的质量。
-屏幕捕捉是可以实现的。
-录音区的键盘可以很容易地控制
-可录制全屏幕和窗口区域。
-在录制过程中,可以将其设置为包括鼠标光标。
-错误报告是提供给开发人员。
-记录的结果可以存储在一个特定的文件夹,您可以选择。
功能介绍
1、Avira Anti-Virus正在检测oCam(深屏)作为误报,不用担心。
2、电脑屏幕,游戏,视频,录音是可能的。
3、暂停/恢复录制功能。
4、使用内置视频编解码器(AVI,GIF,MP4,MKV,NVIDIA NVENC H.264,M4V,FLAC,FLV,MOV,WMV,TS,VOB)进行录制。
5、使用内置音频编解码器(MP3,AAC,FLAC)和实时音频编码进行录制。
6、可以录制您使用外部VFW编解码器。
7、拥有大型视频格式,支持4GB以上。
8、尽可能从计算机录制声音。
9、无需立体声混音设置即可进行录音。(Windows 7,Vista SP1或更高版本)
10、可以选择录制时的各种音质。
11、可以进行屏幕捕获。图像格式(JPEG,GIF,PNG,BMP)
12、可以轻松控制键盘的录制区域。
13、可以记录全屏和窗口区域。
14、在录制过程中,可以将鼠标光标设置为包含在内。
15、开发人员可以使用错误报告。
16、记录结果可以存储在特定文件夹中,您可以选择。
17、oCam双显示器支持。
18、在IE浏览器中闪存,可以选择目标区域。
19、可以使用FPS设置中的首选项。
20、录音时间表功能可用。
OhSoft oCam录屏软件免激活版使用方法
1、下载完成后打开ocam,打开后ocam会出现一个绿色的框框,这个框框内就是ocam默认的录屏区域。ocam的主界面会显示一些常用的按钮,如录像、屏幕捕获等;
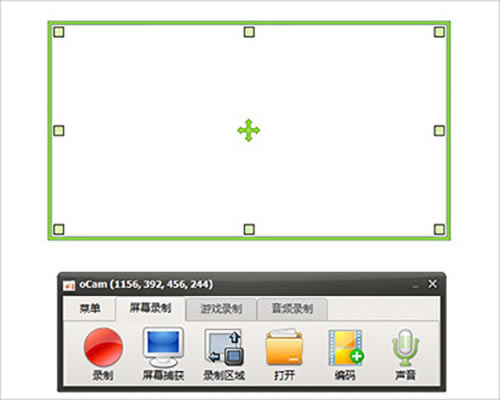
2、点击【录屏区域】按钮可以修改录屏的区域大小也可以手动的去拉绿色的边框线调整大小;

3、热键设置,点击软件的【菜单】--》【选项】打开设置中心,在这里可以对软件的热键等信息进行设置,这里就按默认的;

4、开始录屏,点击软件的【录制】按钮或者按快捷键F2开始录制屏幕,录制结束后按【停止】按钮或者按快捷键F2结束录制;

5、查看录制的mp4文件,点击软件的【打开】按钮就会打开录制好的录像的存放目录,使用ocam进行屏幕的录制还是很方便的;

……
点击下载媒体软件 >>本地高速下载
点击下载媒体软件 >>百度网盘下载