【易我剪辑大师破解免费版下载】易我剪辑大师破解版免费版(EaseUS Video Editor)v1.7.7.12 电脑正式版
软件介绍
易我剪辑大师破解免费版,英文名“EaseUS Video Editor”,是一款简单实用的多功能视频编辑软件。其内置的多样专业工具,能够为用户提供音频/视频剪辑、字幕提取、背景音乐添加、视频切割合并等多样服务,不管是视频;还是音频、图片,易我剪辑大师都能一键解决,让用户轻松剪出精彩作品!
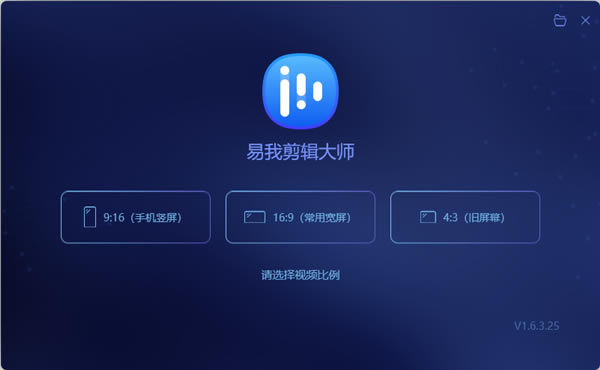
此外,为了方便用户导入剪辑素材与分享剪辑作品,易我剪辑大师还支持作品在PC磁盘、摄像机、网络摄像头、手机等全类型文件与设备之间的导入/导出,可谓是非常实用!有需要的用户快来下载使用吧!
软件特色
1、创造前所未有的令人难以置信的视频效果
无论您是周末GoPro射击游戏还是全职vlogger,您都需要功能强大而简单的视频编辑器软件来制作令人印象深刻的专业视频。
2、无限创造魔力
简单创意
剪辑,剪切,拆分,合并,旋转,混合视频剪辑,应用时尚的视频效果,加速/降低视频速度等等都需要一点幻想。
超过50种视觉效果和过渡效果使您能够为电影增添专业感。
像专业人士一样导入和混合音乐曲目。
单击按钮即可记录旁白。
3、炫酷效果让您的视频脱颖而出
具有大量的视频滤镜和叠加效果。对视频应用快速效果,以增强电影的外观。
4、支持所有类型的文件和设备
支持所有关键视频格式。您可以从PC磁盘或摄像机,DV摄像机,视频,网络摄像头,手机等拍摄的视频中导入任何媒体文件。
5、随时随地分享您的故事
此PC视频编辑器提供了将已编辑的电影导出为在iPhone XS Max,iPhone 8 Plus,iPhone 8,iPhone XS,iPhone XR,iPad,三星Galaxy,HTC或其他设备上播放的任何格式的选项。
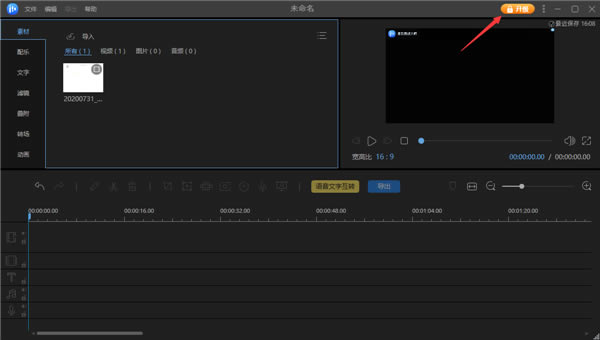
软件功能
1、易我剪辑大师主要功能是音视频文件剪辑,可以帮助用户进行视频文件剪辑操作
2、通过该软件用户可以快速分割、剪辑、合并各种各种视频文件
3、特效添加功能,可以为视频文件进行特效添加
4、字幕提取,可以进行视频文件进行字幕提取
5、转场设置,可以设置视频切换转场特效
6、背景音乐设置,可以添加音频文件或者进行在线音频文件下载,帮助用户进行视频文件添加
7、该软件拥有视频播放速度加快、放慢功能,让用户体验不同视频播放效果
8、可导入音乐以及混合音乐曲目,进行简单的视频编辑
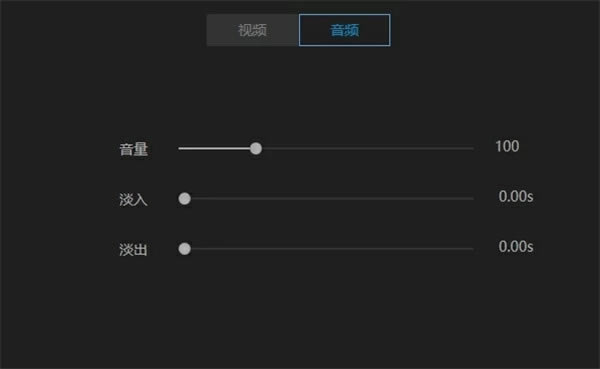
支持规格
支持视频/音频格式:
- 视频:avi、 mpeg、 wmv、 mp4、 mov 及其他。
- 音频:wav、 mp3、 m4a、 mid、 flac、 aac、 wma、 au、 aiff、 ogg 及其他。
支持图片格式:
- bmp、 jpg、 png、 gif、 tif、 heic 及其他。
支持设备:
- 便携式设备:Apple、 Samsung、 HTC、 SanDisk、 Sony、 LG、 Huawei、 BlackBerry、 Amazon 等等。
- Windows Media Player 11 或 WMV 视频播放器。
- DirectX:Microsoft DirectX 9.0c 或更高的版本。
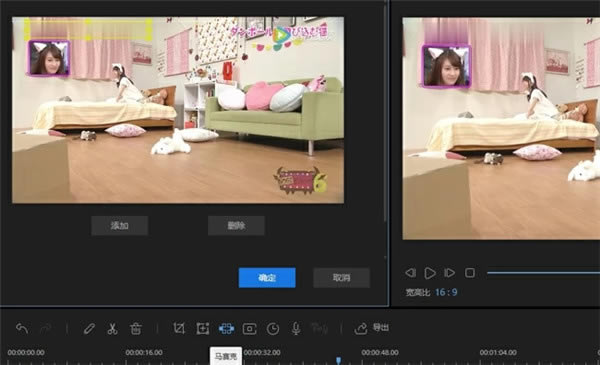
易我剪辑大师破解免费版使用说明
1、创建视频序列
通过从媒体库中拖放将视频片段添加到时间线面板。您还可以右键单击“媒体”中的剪辑,然后选择“添加到项目”以将它们加载到时间轴。要将多个视频片段组合在一起,请将它们全部加载到时间轴上。左键单击文件,按住鼠标并向前或向后移动文件以调整顺序。
2、从时间轴删除视频剪辑
选择不需要的部分,然后单击工具栏中的“删除”按钮将其删除。您也可以右键单击不需要的部分,然后选择“删除”以从时间轴中删除该部分。
3、拆分视频剪辑
在时间轴中选择文件,将播放头移动到要剪切的位置,单击工具栏上的“拆分”按钮,或者右键单击该文件,然后从上下文菜单中选择“拆分”,而不是将长电影拆分为部分。
4、修剪视频剪辑
将鼠标移到时间轴上显示的视频的边缘,直到看到双箭头。
按住鼠标左键并左右移动鼠标以修剪所需/不需要的部分。
注意:如果要修剪片段中间的一部分,则必须先将其拆分。
5、速度/旋转/增强视频剪辑
在时间轴中选择视频片段,单击工具栏中的“编辑”按钮,将出现一个窗口,您可以在其中调整播放速度,旋转/翻转视频以及调整对比度/饱和度/亮度/色相。
6、裁剪视频剪辑
在时间轴中选择剪辑,单击工具栏上的“裁剪”按钮以更改视频的屏幕大小,或者右键单击该剪辑,然后从上下文菜单中选择“裁剪”。
注意:启用“保持长宽比”,裁剪窗口将以其原始长宽比更改。
7、将马赛克添加到视频剪辑
添加马赛克–选择一个视频剪辑,然后单击工具栏中的“马赛克”按钮。或右键单击该剪辑,然后从上下文菜单中选择“马赛克”。之后,单击“添加”,左侧窗口中将出现一个黄色矩形。将黄色矩形移动到要模糊的位置。拖动屏幕边缘以调整镶嵌大小。您可以在右侧的播放器窗口中预览实时效果。
删除马赛克–单击“删除”以取出马赛克。或单击“取消”以停止更改。
注意:马赛克将出现在视频的开头到结尾。
8、将文本添加到视频剪辑
选择要使用的文本样式,将其拖到时间线中的“文本”轨道上,或者右键单击“文本样式”,然后单击“添加到项目”以将功能也应用于视频。
然后在时间轴中选择“文本”,将鼠标移到“文本”的边缘,直到出现双箭头。按住鼠标左键并左右移动鼠标以设置文本的开始/结束时间,或者您可以直接在轨道中选择文本,然后在“工具栏”中单击“设置持续时间”。
双击轨道中的“文本”或右键单击它,从上下文菜单中选择“编辑”,在实时预览窗口中,您可以编辑单词,位置,在左侧的编辑窗口中,可以设置样式,文本的运动,字体,大小,类型和颜色。
点击“确定”使更改生效。单击“取消”以停止更改。
注意:如果要将多个文本添加到视频的不同部分,请重复这些步骤。
9、将过滤器添加到视频剪辑
选择您要使用的过滤器样式,将其拖动到时间线中的“过滤器”轨道。或者,您可以右键单击“过滤器”样式和“添加到项目”,以将该功能也应用到您的视频。
然后在时间轴中选择“过滤器”,将鼠标移到“过滤器”的边缘,直到在此显示双箭头。按住鼠标左键并左右移动鼠标以设置过滤器的开始/结束时间。您可以直接在轨道中选择“过滤器”,然后在“工具栏”中单击“设置持续时间”。
双击轨道中的“过滤器”或右键单击它,从上下文菜单中选择“编辑”以编辑可用参数。
点击“确定”,使更改适用于您的视频。
注意:如果要将多个滤镜添加到视频的不同部分,请重复这些步骤。
10、将叠加层添加到视频剪辑
选择要使用的叠加样式,将其拖到时间线中的叠加轨道。或者,您也可以右键单击“叠加”样式,然后单击“+添加到项目”,以将功能也应用到视频。
然后在时间轴中选择叠加层,将鼠标移到叠加层的边缘,直到在那里显示双箭头。按住鼠标左键并左右移动鼠标以设置叠加层的开始/结束时间。您可以直接在轨道中选择叠加层,然后在“工具栏”中单击“设置持续时间”。
双击轨道中的叠加层或右键单击它,从上下文菜单中选择“编辑”以编辑可用参数。
点击“确定”,使更改适用于您的视频。
注意:如果要将多个覆盖添加到视频的不同部分,请重复这些步骤。
11、将过渡添加到视频剪辑
选择您要使用的过渡样式,将其拖到将要过渡到另一个视频的视频的末尾,或者您可以右键单击该样式,然后选择“+添加到项目”以应用过渡效果。如果您需要为视频添加不同的过渡效果,则可以选择“应用随机过渡”。要应用相同的过渡效果,请选择所需的过渡模板,然后单击“全部应用”。
注意:如果要将过渡效果添加到视频的不同部分,请重复这些步骤。
12、将元素添加到视频剪辑
选择您要使用的元素样式,单击“下载”按钮将其下载。或者,您也可以右键单击该元素,然后在上下文菜单中:“下载此元素”以下载您选择的元素;“全部下载”以下载该软件提供的所有元素。要预览下载的元素,请双击它,或者也可以右键单击它,然后单击“预览”以在播放器中播放该元素。
之后,您可以将可用元素应用于项目。您可以将其拖到时间线。通常,如果将元素放在“视频”轨道中,它将用作视频的有趣开头或结尾。如果将元素放置在PIP轨道中,则它将用作动画效果。
要设置元素的持续时间,请在时间轴中选择元素,将鼠标移到元素的边缘,直到在那里显示箭头。按住鼠标左键并左右移动鼠标以设置元素的开始/结束时间。您也可以直接选择元素,然后在“工具栏”中单击“设置持续时间”。
双击轨道中的元素,或者也可以右键单击它,从上下文菜单中选择“编辑”以编辑可用参数。
点击“确定”,使更改适用于您的视频。
注意:您还可以分割,裁剪,缩放和镶嵌元素。
13、将水印/徽标添加到视频剪辑
单击“媒体”左上角的“导入”以将图像或水印添加到软件,右键单击它,选择“添加到项目”,然后图像将被插入视频剪辑。如果要将图像用作水印/徽标,则可以将其直接拖动到“图像”轨道。双击以编辑其动作和蒙版。在右侧的“预览”窗口中,您可以直接调整其在视频中的位置和大小。要编辑其持续时间,请在时间轴中选择图像,将鼠标移到边缘上直到出现双箭头,然后向左/向右拖动以设置开始和结束时间。
14、替换原始视频声音
单击视频轨道上的“静音”按钮,首先删除原始视频声音。将导入的音频文件从媒体库中拖放到音频时间轴上。选择音频文件,然后双击它以打开用于编辑音频的窗口,您可以在其中调整音频速度,增大/减小音量以及设置淡入/淡出效果。
……
点击下载媒体软件 >>本地高速下载
点击下载媒体软件 >>百度网盘下载