为了让网友们都能成功安装win xp系统
虽然现在大多数的网友都选择使用windows7系统,但想要安装使用win xp系统的网友也络绎不绝。为了让网友们都能成功安装win xp系统,下面小编分享windows pe安装win xp系统的操作方法,希望对大家有所帮助。
准备工作:
1、制作好系统之家U盘启动盘,网友们可以下载系统之家u盘制作工具来制作U盘启动盘,点击立即下载按钮即可。
2、下载好原版xp镜像
第一步:
插上U盘重启电脑用U盘启动盘启动winpe系统(需要在bios设置U盘为为第一启动项),选择【02】运行系统之家win03PE增强版选项。如下图所示:
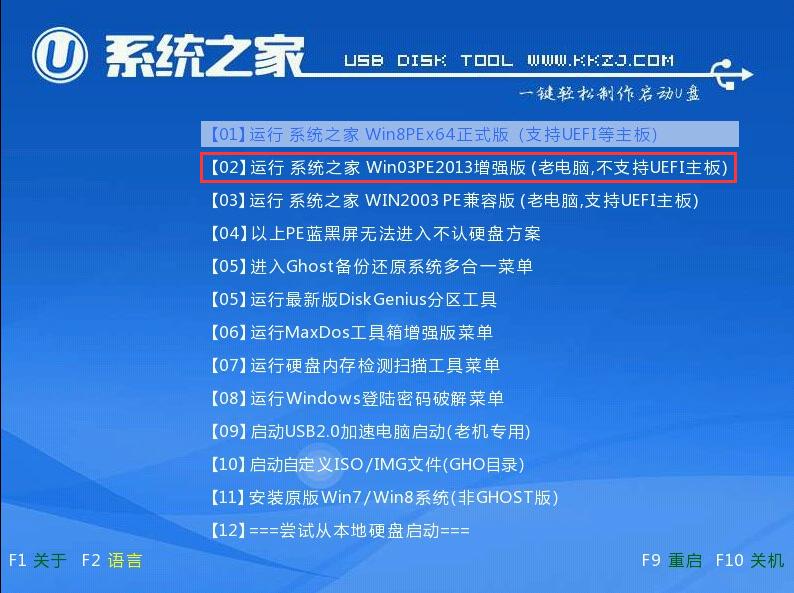
第二步:
进入pe系统桌面后,找到自己下载好的原版xp系统镜像文件,然后右键点击加载为虚拟磁盘,如下图所示:
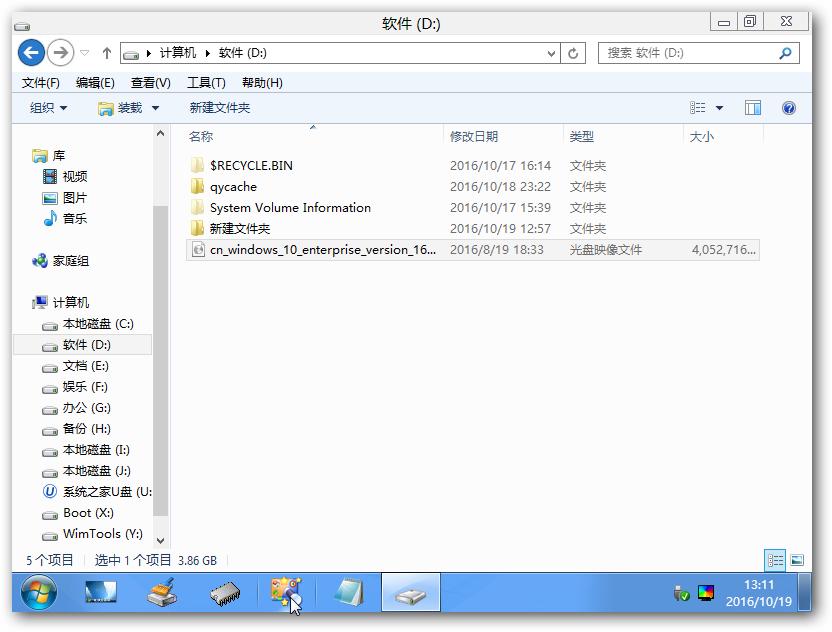
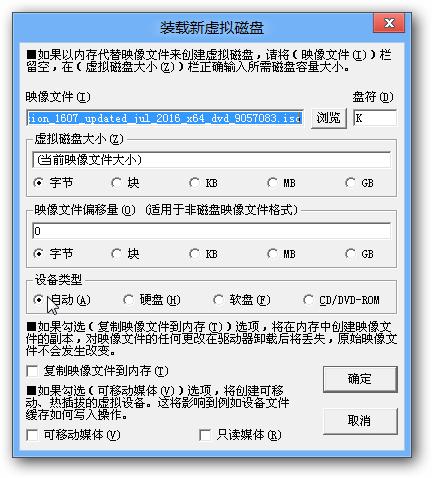
第三步:
打开桌面上的【win系统安装】工具,当然桌面上还有其他很多实用的工具,这里只是介绍原版xp系统的安装,就不对其他的工具做详细介绍了。
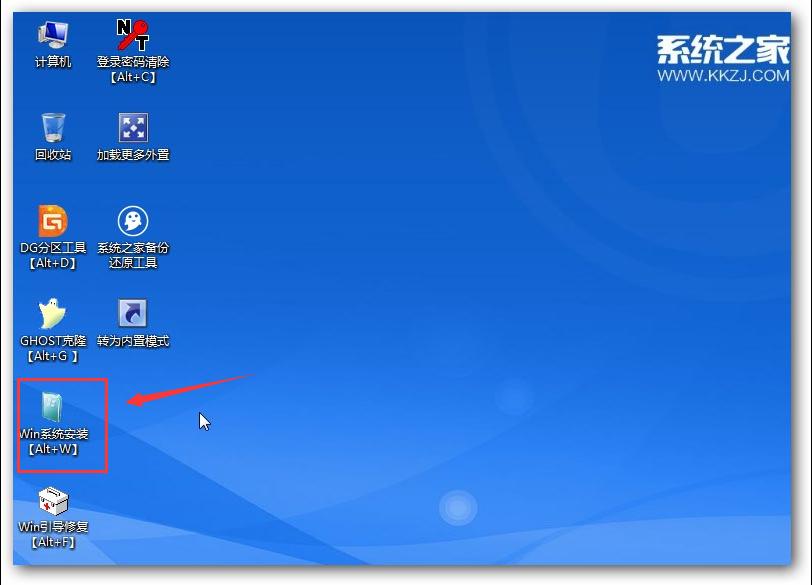
第四步:
在win系统安装工具里选择包含windows安装文件的文件夹,就是刚刚加载为虚拟磁盘的那个盘,一般在目录sources\install.wim里面,如下图所示:
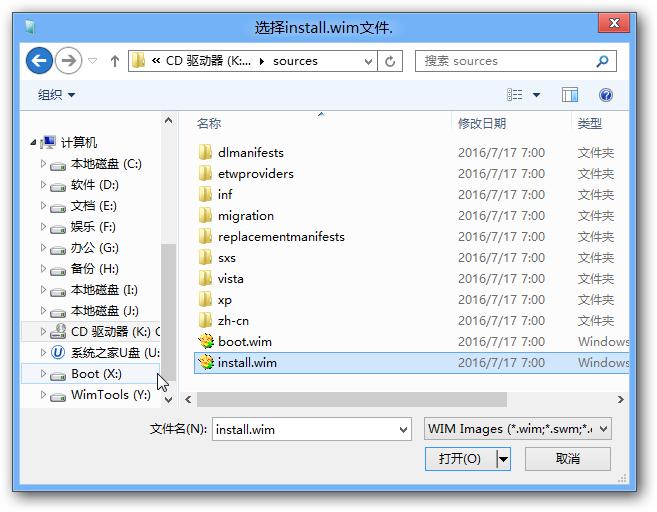
第五步:
选择好系统安装镜像文件后,选择引导驱动器和安装磁盘的位置,一般都是C盘,然后点击开始安装按钮。如图:
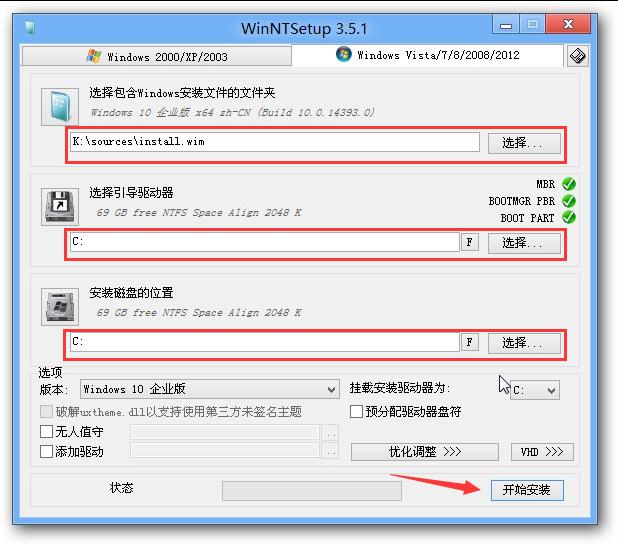
Ps:这里我用的是win10做演示,大家安装xp时还是要用xp系统镜像的哦!
第六步:
都准备好了吗?点击开始安装后会出现下图所示的界面,这里不用做什么修改,可以勾选安装成功后自动重新启动计算机。点击确定后就开始xp系统的安装工作了。
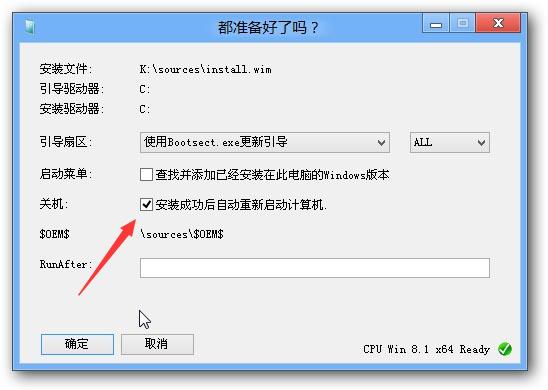
第七步:
这里可以看到系统的安装进度等信息,等下面的进度条跑完后重启电脑就可以了,在第六步勾选了自动重启的话就会自动重启电脑。
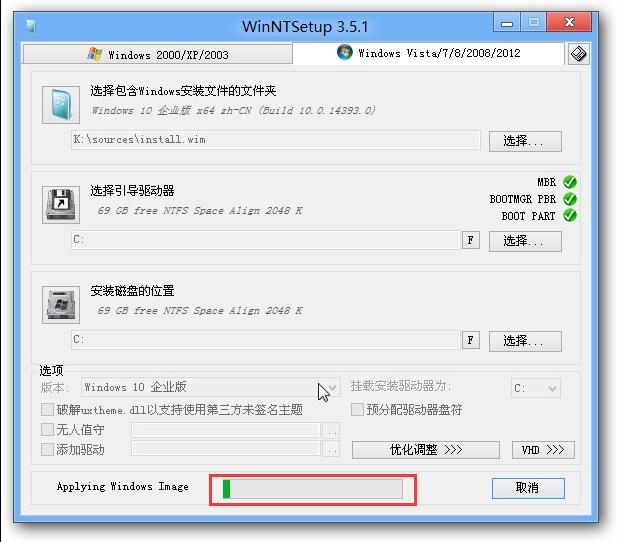
第八步:
重启电脑后系统会做最后的安装和配置工作,这里用户不用做什么操作,只需要等完成后进入桌面就可以了。

以上就是windows pe安装win xp系统的操作方法介绍了,网友们看完上满的教程都知道小编没有忽悠大家吧,使用windows pe安装win xp系统真的非常简单,只需要几个步骤就能搞定,大家赶快动手去尝试下吧。