Win10系统重置Windows Update处理下载问题
您是否试图下载并安装Win10更新?不过,我们将向您介绍如何在本指南中重置Win10上的Windows Update。能够在Win10上下载所有最新更新至关重要,因为它为操作系统提供了最新的安全补丁,错误修复,重要的驱动程序更新,整体更新以及新功能和更新。
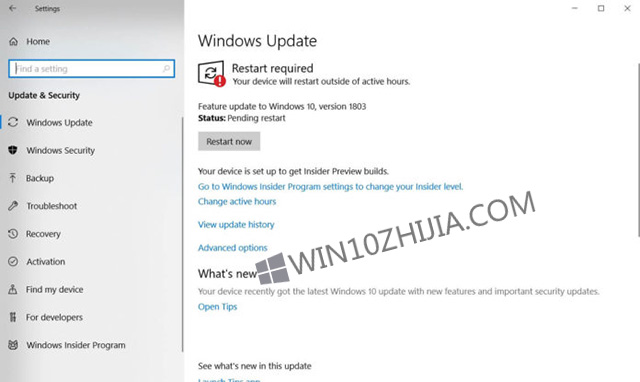
如果您无法将这些更新下载到Win10计算机上,请按照以下方法重置和修复Windows 10的更新组件。一种解决方案是重置Windows Update服务,该服务将解决Windows更新问题的大部分常见事件。这就是说,如果更新服务或缓存存在问题或已被破坏,或者所需组件丢失。
我们将通过几条路线来修复Windows Update组件,并让您安装更新。
Windows Update疑难解答
首先,我们将使用Microsoft的内置“Windows Update疑难解答”工具。此工具将帮助您找出问题并自动将Windows Update组件自动关闭。
--从Microsoft下载并运行Windows Update疑难解答。 你可以从这里开始。
--在菜单中,选择Windows Update并点击Next。
--如果您以管理员身份提供了一个选项,请单击“以管理员身份尝试排除故障”,选择Windows Update并单击下一步。
--如果问题排查工具发现任何问题,它会为您解决。 然后关闭实用工具。
--执行相同的步骤,但是这次在菜单中选择“Windows网络诊断”,以确保没有网络相关问题阻止您下载Windows 10更新。 再次等待该工具解决可能找到的任何问题并关闭疑难解答工具。
要查看问题是否已解决,请重新启动计算机并检查Windows更新组件。 它应该现在工作正常。
手动修复Windows Update问题
其次,我们将尝试手动修复Windows更新问题。 而不是依赖于Microsoft的疑难解答工具。 您可以通过安装最新的Windows 10更新手动解决此问题。
--访问Windows 10更新历史记录网页,您可以在其中注意到所有先前发布的Windows更新的日志。
--对于最近发布的更新,请记下KB编号。
--现在使用Windows Update目录网站搜索您记下的KB号指定的更新。 根据您的机器是32位= x86还是64位= x64下载更新。
--(截至2018年6月23日 - KB4284835是Windows 10四月2018更新的最新补丁,KB4284822是Windows 10 Fall Creators更新的最新补丁)。
--打开下载的文件以安装更新。
最后一步是在安装更新后重新启动计算机。 这通常会解决Windows更新组件的任何问题,您现在可以通过使用设置页面更新部分的检查更新按钮进行交叉检查。
清除Windows更新缓存
第三,我们将手动清除Windows Update缓存以修复Windows 10上的下载问题。在清除缓存之前,您需要停止Windows更新服务。 为此,请搜索“服务”并以管理员身份打开它。 找到“Windows Update”服务,右键单击它,然后选择“停止”选项。
要清除缓存,请执行以下操作:
--按“Win + R”,进入下面的路径并按下Enter按钮。
--C:\ WINDOWS\ SoftwareDistribution\
--此文件夹包含与Windows更新相关的所有文件。
--打开“下载”文件夹,选择所有文件并删除所有文件。
您需要重新启动Windows Update。 为此,请再次打开服务并启动Windows Update服务。 要启动该服务,请右键单击该服务并在上下文菜单中选择开始。
要安装最新更新,请导航到设置 - >更新和安全 - > Windows Update,并检查更新。