WinXP怎样使用Diskgenius重建分区表?
重建分区表功能是在原DOS版的基础上重写并增强的功能。它能通过已丢失或已删除分区的引导扇区等数据恢复这些分区,并重新建立分区表。那WinXP如何使用Diskgenius重建分区表呢?下面,小编就和大家说一下WinXP使用Diskgenius重建分区表的方法。
方法如下:
一、要恢复分区,请先选择要恢复分区的硬盘。选择硬盘的方法有:
1、点击左侧“分区、目录层次图”中的硬盘条目,或硬盘内的任一分区条目。
2、点击界面上部“硬盘分区结构图”左侧的小箭头切换硬盘。
如果仅需要搜索空闲区域,请在“硬盘分区结构图”上点击要搜索的空闲区域。
选择好硬盘后,点击“工具 - 搜索已丢失分区(重建分区表)”菜单项,或在右键菜单中选择“搜索已丢失分区(重建分区表)”。程序弹出“搜索分区”对话框:
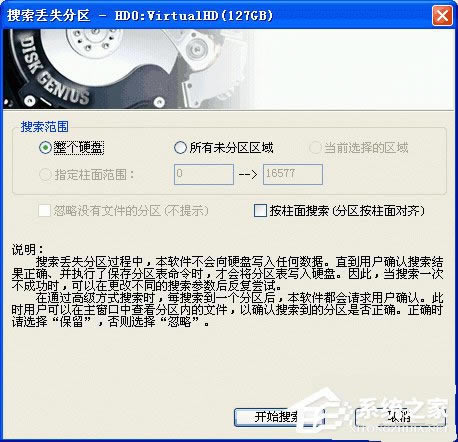
二、可选择的搜索范围有:
1、整个硬盘:忽略现有分区,从头到尾搜索整个硬盘。
2、当前选择的区域:保留现有分区,并且只在当前选择的空闲区域中搜索分区。
3、所有未分区区域:保留现有分区,并且依次搜索所有空闲区域中的已丢失分区。
另外,如果能确信要恢复的分区都是按柱面对齐的,则可以勾选“按柱面搜索(分区按柱面对齐)”选项。这样能提高搜索速度。一般情况下,XP及以前的系统在分区时均是按柱面对齐的,Vista及以后的系统不再按柱面对齐了。
设置好搜索选项后,点击“开始搜索”按钮。程序开始搜索过程。
搜索到一个分区后,本软件立即在界面中显示刚刚搜索到的分区,并弹出下面的提示信息:

此时,如果搜索到的文件内有文件,程序会自动切换到文件浏览窗口并显示分区内的文件列表。用户可据此判断程序搜索到的分区是否正确。可以不关闭搜索到分区的提示。即可在主界面中查看刚刚搜索到的分区内的文件。如果通过文件判断该分区不正确,请点击提示对话框中的“忽略”按钮。如果分区正确,请点击“保留”按钮以保留搜索到的分区。点击保留后,程序不会立即保存分区表(不写硬盘)。继续搜索其它分区,直到搜索结束。有时候对话框中还会有一个“这是一个主分区”或“这是一个逻辑分区”的选项。如果DiskGenius显示的主分区或逻辑分区类型不正确,可以通过勾选此选项进行转换。
搜索完成后,程序弹出下面的提示:

搜索完成后,在不保存分区表的情况下,可以立即利用本软件访问分区内的文件,如复制文件等。甚至恢复分区内的已删除文件。但是只有在保存分区表后,搜索到的分区才能被操作系统识别及访问。
如果想放弃所有搜索结果,请点击“硬盘 - 重新加载当前硬盘”菜单项。
WinXP使用Diskgenius重建分区表的方法就给大家详细介绍到这里了;如你还不知道怎么使用Diskgenius重建分区表的,可以参考一下上述的内容,按照步骤去操作吧!有需要的用户也可以去试一下!