电脑公司ghost xp sp3 2016最新安装图文详细教程
最近新推出的电脑公司ghost xp sp3 2016系统大家见过没有?肯定没有见过吧?因为大家都还不会安装方法呢!为了让大家学会重装这款系统,小编可谓是费尽心思,终于整理了一篇电脑公司ghost xp sp3 2016最新安装教程出来,希望大家喜欢。
1、先下载一个ghost版的XP操作系统,用“电脑公司”做演示。

电脑公司ghost xp sp3 2016最新安装教程图一
2、下载好后文件为ISO文件,所以我们要先把它全部解压出来(最好下载在D盘或E盘根目录下)
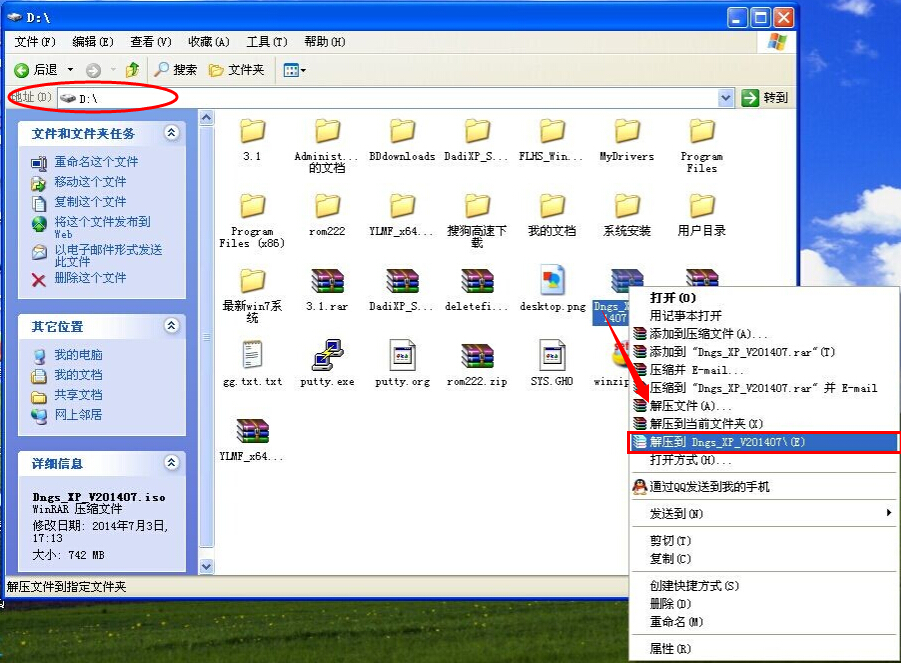
电脑公司ghost xp sp3 2016最新安装教程图二
电脑公司xp系统硬盘安装步骤:
1、解压之后得到如图的文件,然后运行“硬盘安装”(系统的技术员人很好,在这电脑公司系统里面还放了两个硬盘安装工具^_^,两个都可以使用)
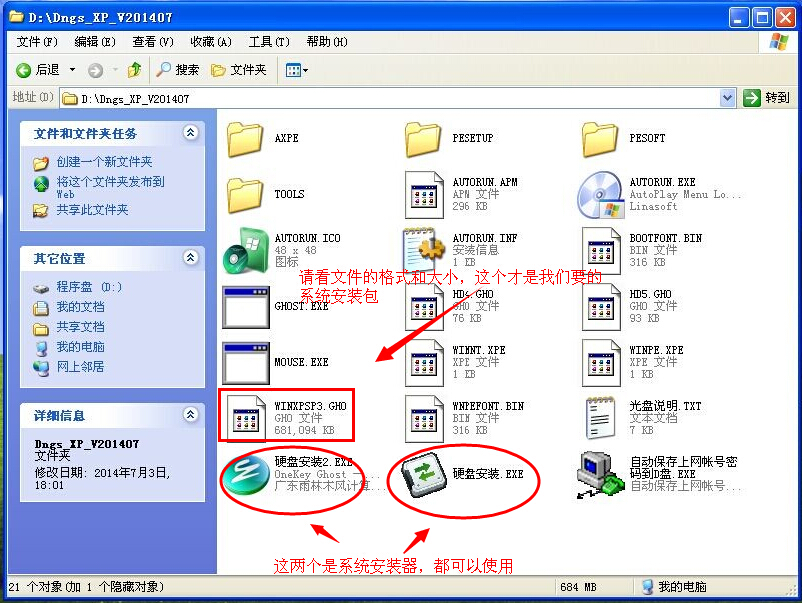
电脑公司ghost xp sp3 2016最新安装教程图三
2、运行“硬盘安装”就会出现下面的界面,一般就是默认就可以了,然后点“执行/确定”
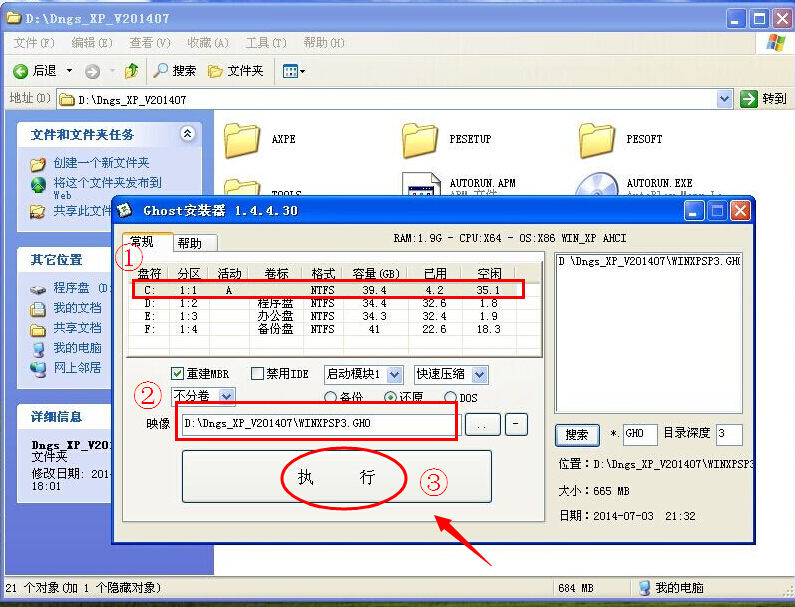
电脑公司ghost xp sp3 2016最新安装教程图四
3、按上面的操作后就会出现以下的界面,当然我们要点“是”(有些电脑是不会出现这个提示就会自动关重新启动,这是正常现象)
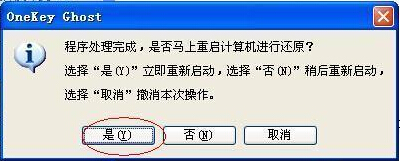
电脑公司ghost xp sp3 2016最新安装教程图五
4、按操作点“是”以后,马上会自动重启计算机,等重启以后WindowsXp基本算是安装完成了,后面我们就不用管了。因为我们的系统都是全自动安装。不用我们任何操作!(有些电脑是不会出现这个提示就会自动关重新启动,这是正常现象)
系统会重启,进入如下画面,不用管它。为方便大家可以把安装截图给大家看一下!

电脑公司ghost xp sp3 2016最新安装教程图六
几秒后进入安装系统状态。。。
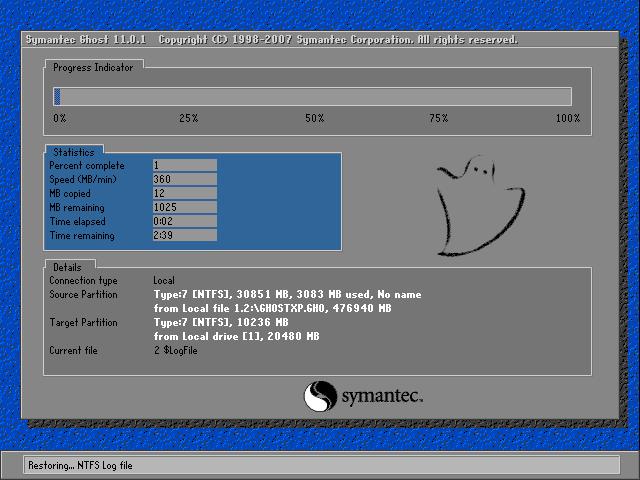
电脑公司ghost xp sp3 2016最新安装教程图七
百分百后电脑会重启,系统重装完成,出现熟悉的画面后。。。

电脑公司ghost xp sp3 2016最新安装教程图八

电脑公司ghost xp sp3 2016最新安装教程图九
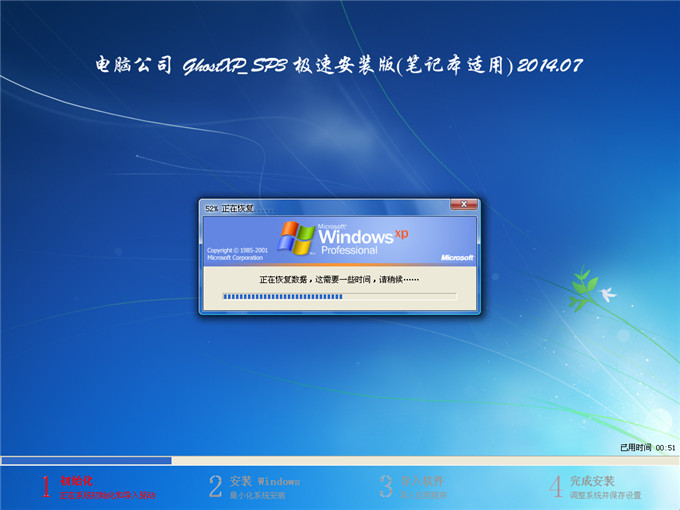
电脑公司ghost xp sp3 2016最新安装教程图十
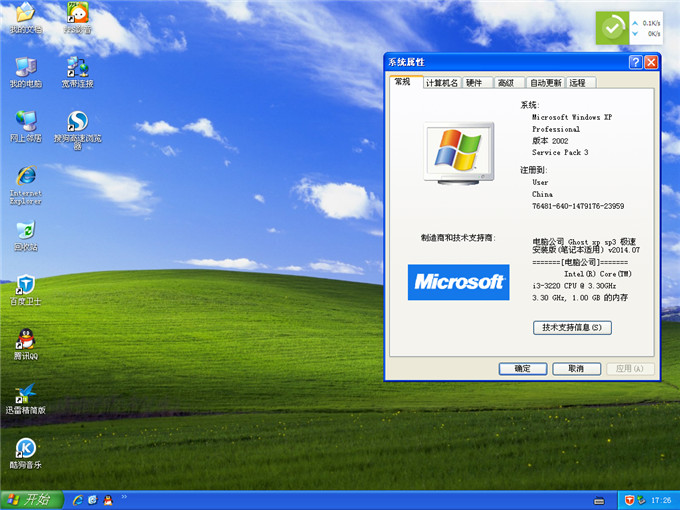
电脑公司ghost xp sp3 2016最新安装教程图十一
以上就是电脑公司ghost xp sp3 2016最新安装教程了,最新的教程配上最新的操作系统,可谓是天作之合,小编越看越喜欢,连忙给自己装了一个这样的系统。你还真别说,这款系统真是太棒了,小编真想把这款系统的设计师抱起来亲一亲。