ghostxp sp3纯净版安装图文详细教程
很多朋友下载了之后不知道如何安装,这就有点尴尬了。那么到底ghostxp sp3纯净版的安装方法是怎么样的呢?为了帮助大家,下面小编就给大家带来ghostxp sp3纯净版安装教程吧,希望对大家有所帮助。
1、先下载一个ghost版的XP操作系统,用“电脑公司 ghostxp sp3 极速安装版(笔记本适用)v2014.07”做演示。

ghostxp sp3纯净版安装教程图一
2、下载好后文件为ISO文件,所以我们要先把它全部解压出来(最好下载在D盘或E盘根目录下)
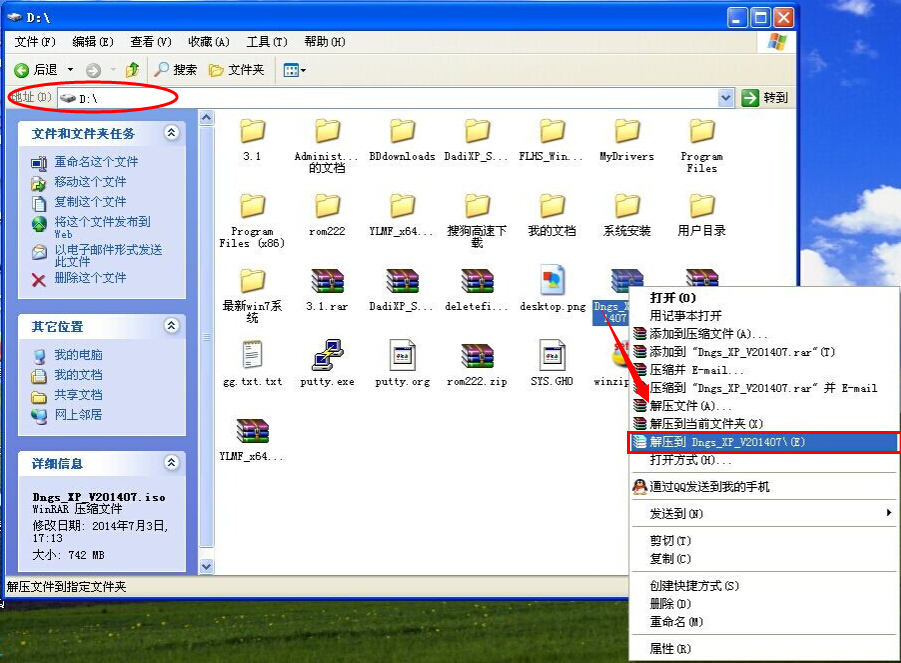
ghostxp sp3纯净版安装教程图二
电脑公司系统硬盘安装步骤:
1、解压之后得到如图的文件,然后运行“硬盘安装”(系统的技术员人很好,在这电脑公司系统里面还放了两个硬盘安装工具^_^,两个都可以使用)
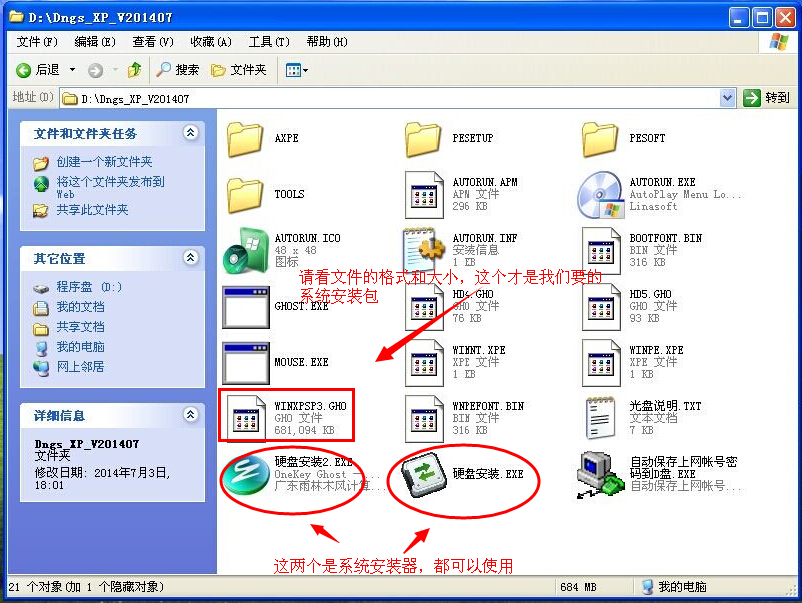
ghostxp sp3纯净版安装教程图三
2、运行“硬盘安装”就会出现下面的界面,一般就是默认就可以了,然后点“执行/确定”
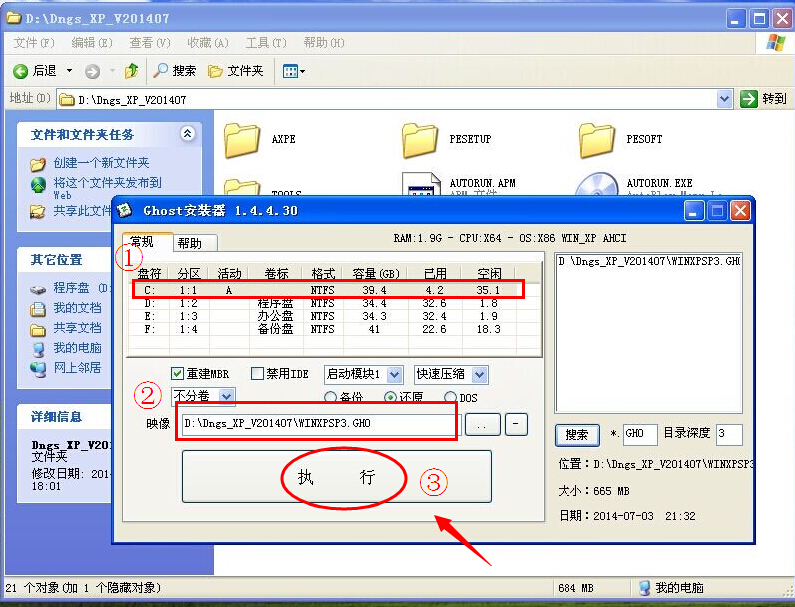
ghostxp sp3纯净版安装教程图四
3、按上面的操作后就会出现以下的界面,当然我们要点“是”(有些电脑是不会出现这个提示就会自动关重新启动,这是正常现象)
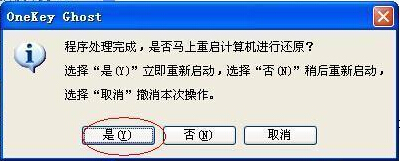
ghostxp sp3纯净版安装教程图五
4、按操作点“是”以后,马上会自动重启计算机,等重启以后WindowsXp基本算是安装完成了,后面我们就不用管了。因为我们的系统都是全自动安装。不用我们任何操作!(有些电脑是不会出现这个提示就会自动关重新启动,这是正常现象)
系统会重启,进入如下画面,不用管它。为方便大家可以把安装截图给大家看一下!

ghostxp sp3纯净版安装教程图六
几秒后进入安装系统状态。。。
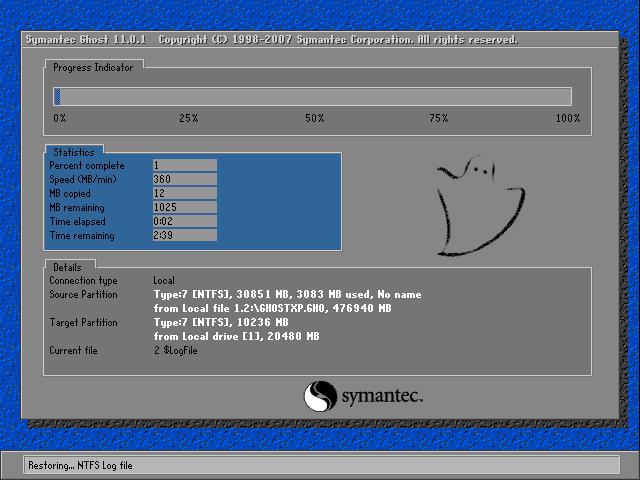
ghostxp sp3纯净版安装教程图七
百分百后电脑会重启,系统重装完成,出现熟悉的画面后。。。

ghostxp sp3纯净版安装教程图八

ghostxp sp3纯净版安装教程图九
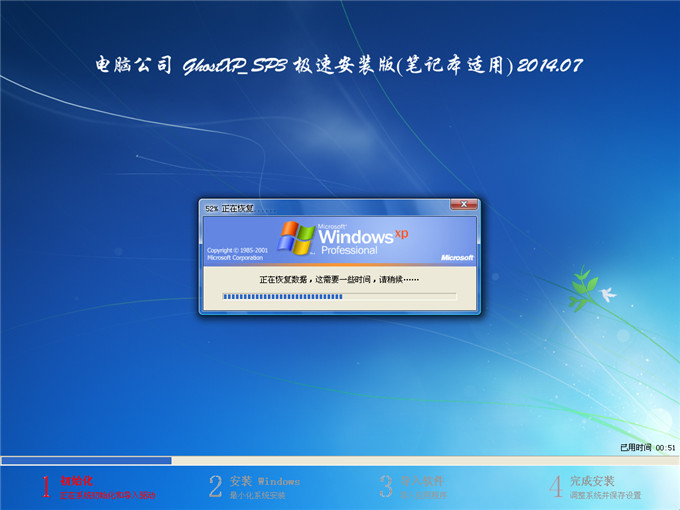
ghostxp sp3纯净版安装教程图十
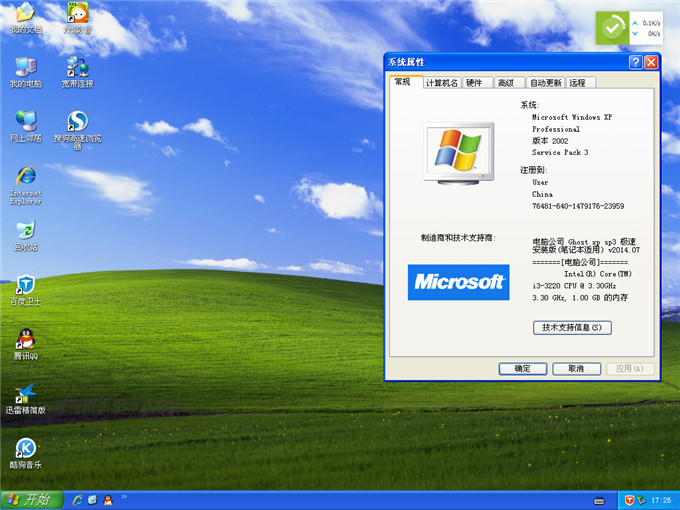
ghostxp sp3纯净版安装教程图十一
上述就是ghostxp sp3纯净版安装教程了,大家学会了没有呢?总而言之这个方法是非常流行的,不过现在可能比较少了,因为大家都学会了嘛。小编也是收藏了很久才分享给大家的哦,因为这个方法并没有什么特别出彩的地方,一般人看一两遍就会了。