容易易懂mac安装xp系统图文详细教程
前几天小编给网友们带来的mac安装win7系统教程反响非常不错,所以有很多网友都留言给小编说需要mac安装xp系统教程。其实机智的小编早就把mac安装xp系统教程给网友们准备好了。下面就是简单易懂mac安装xp系统教程。希望网友们会喜欢。
1.进入mac系统,打开Book Camp。因为没有光驱的原因,该程序会让你们将需要的驱动都被保存到一个文件夹中,建议保存到保存到你的U盘或者移动硬盘。如图一
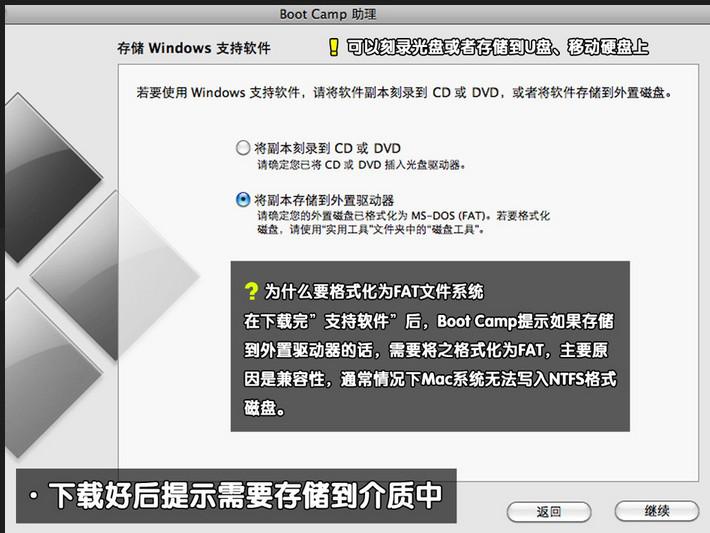
简单易懂mac安装xp系统教程图一
2.BOOTCAMP分完区开始,小编一共给分了50G的磁盘空间,其中20G作为苹果电脑装xp系统的主分区,另外30G FAT32格式的为扩展分区,方便苹果和XP下能共同读写。插入实现事先准备好的xp系统 光盘,打开BOOTCAMP点击开始安装。如图二
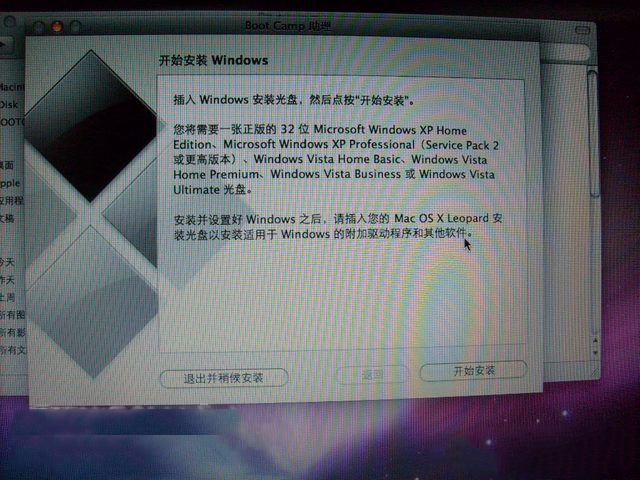
简单易懂mac安装xp系统教程图二
3.重新启动电脑,电脑进入XP系统安装界面,一直点击下一步到系统分区界面。如图三
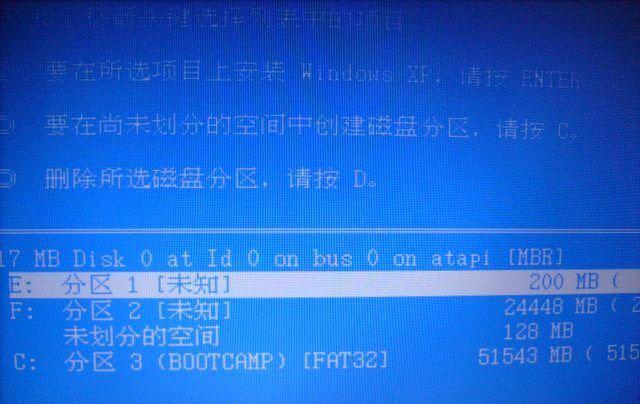
简单易懂mac安装xp系统教程图三
4.在这里我们可以看到一个200M的多于空间,我们按键盘上的L键删除即可。如图四
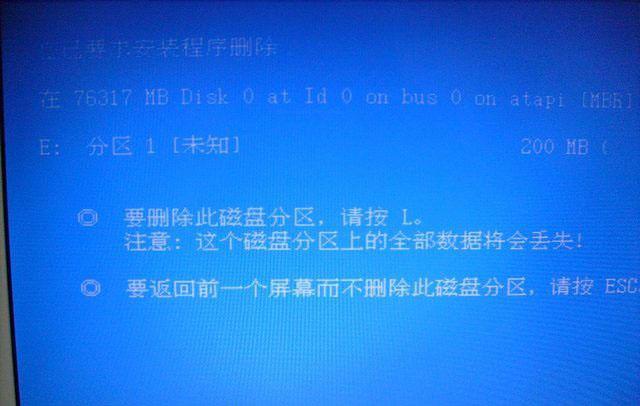
简单易懂mac安装xp系统教程图四
5.接着,把BOOTCAMP 分区也删除,道理同删除200M多于空间。如图五
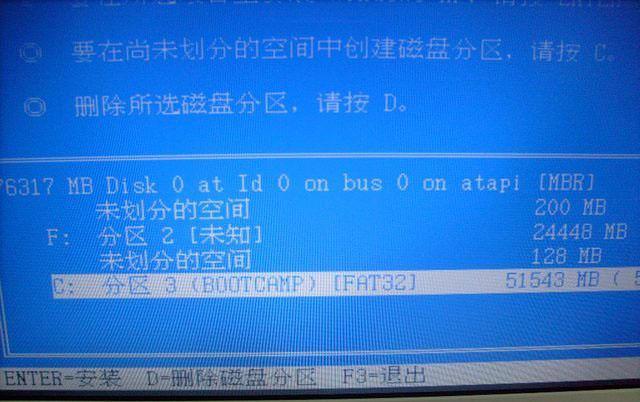
简单易懂mac安装xp系统教程图五
6.删除200M和BOOTCAMP 分区后,现在只显示一个苹果分区和2个未分配分区了,这里我们将较大的一个未分配空间进行分区,使其成为xp系统的主分区。小编这里分配的是20G容量。如图六、图七
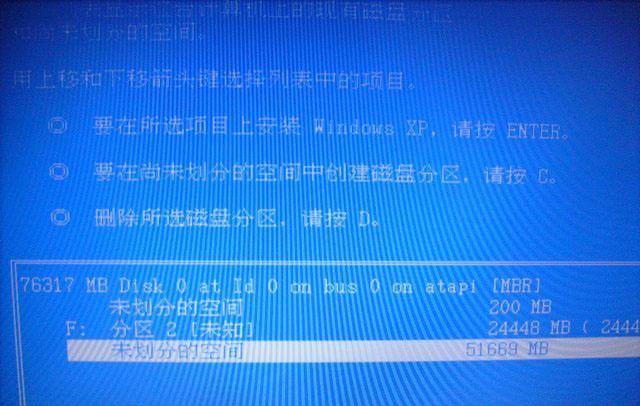
简单易懂mac安装xp系统教程图六

简单易懂mac安装xp系统教程图七
7.苹果电脑装xp系统的主分区分配完毕后,我们选择这个20G容量空间安装XP系统即可。如图八
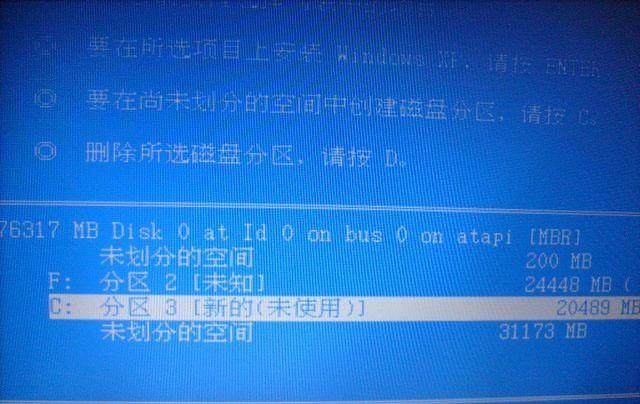
简单易懂mac安装xp系统教程图八
8.xp系统安装完毕后,进入XP系统桌面。打开设备管理器,查看xp系统驱动是否完整。在这里我们可以看到xp系统有很多驱动没有打上。如图九
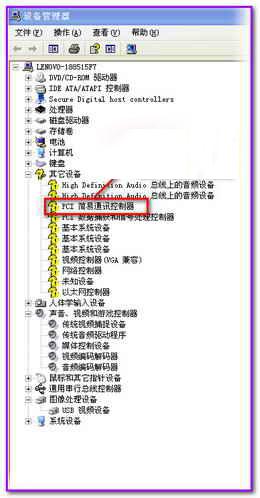
简单易懂mac安装xp系统教程图九
9.将事先备份好的U盘插入电脑,双击U盘中的Boot Camp程序。这是Boot Camp会自动安装苹果电脑xp系统驱动,一段时间的等待后,驱动更新完成。如图十、十一
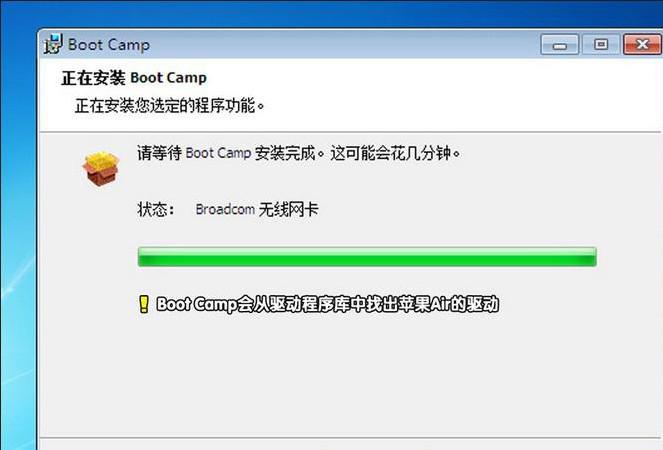
简单易懂mac安装xp系统教程图十
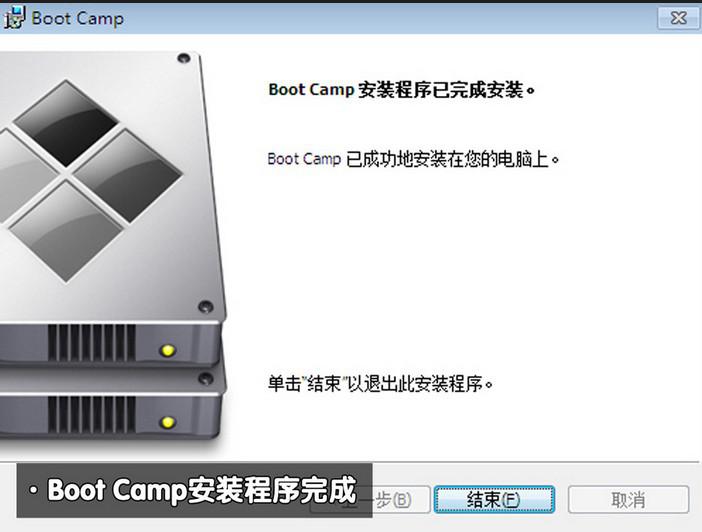
简单易懂mac安装xp系统教程图十一
10.重启电脑,在键盘上按住"option"键我们可以看到苹果系统和xp系统,通过键盘的左右键选择右侧的xp系统进入。如图十二
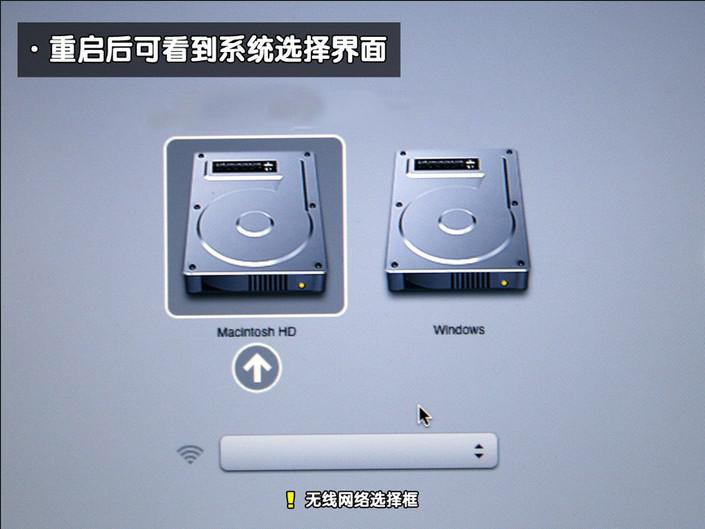
简单易懂mac安装xp系统教程图十二
11.到此,苹果电脑装xp系统结束。附:winxp sp3 激活。如十三,系统是非常好用的系统,网友们可以去尝试使用下。

简单易懂mac安装xp系统教程图十三
以上的全部内容就是windows7之家小编为网友们带来简单易懂mac安装xp系统教程了,其实苹果电脑安装windows xp系统比安装windows7系统还要简单,所以喜欢使用windows xp系统的网友,赶快参考教程来安装系统吧。全新的windows xp系统等着大家。