xp安装双系统win7详细图文详细教程图解
如果你下载了win7旗舰版镜像文件的话,可以xp安装双系统win7,xp装win7可以保留稳定及兼容和简洁的画面,xp安装双系统win764位不需要进入pe进行操作。就不多说了,接着我们来看下面的xp装win7双系统的图文教程会更加清楚。
相关推荐:
首先先格式化磁盘
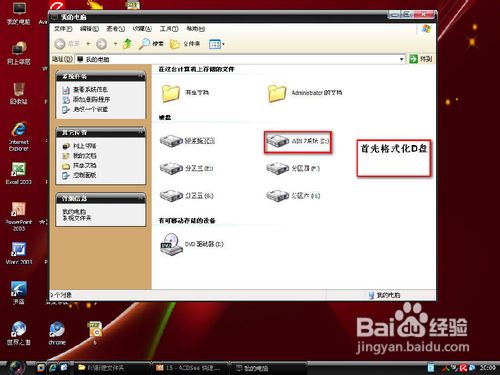
然后使用虚拟光驱加载win7x64中文旗舰版系统

打开NT6快捷安装器
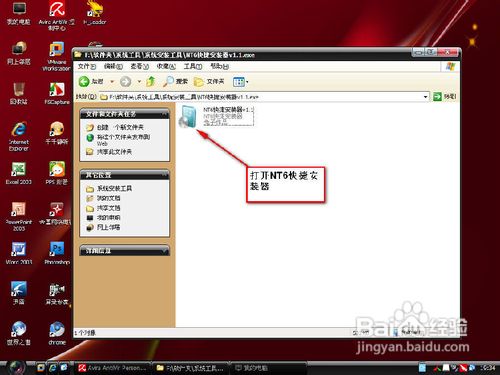
打开虚拟光驱加载的iso镜像
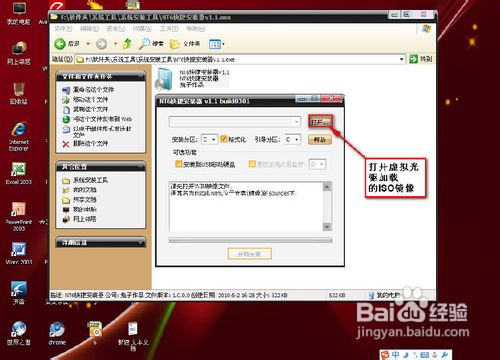
打开sources文件夹
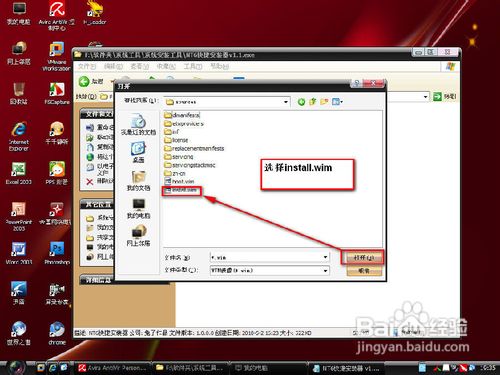
选择install.wim文件
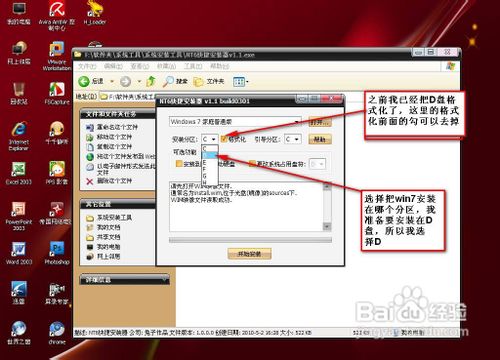
安装分区,因为个人比较喜欢安装在D盘,所以我选择D盘;因为我第一步已经把D盘格式化了,所以这里的格式化方框的勾可以去掉
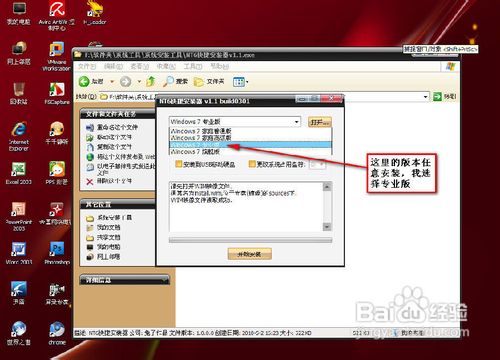
这里给出的版本任意选择安装,个人喜好选择安装专业版的
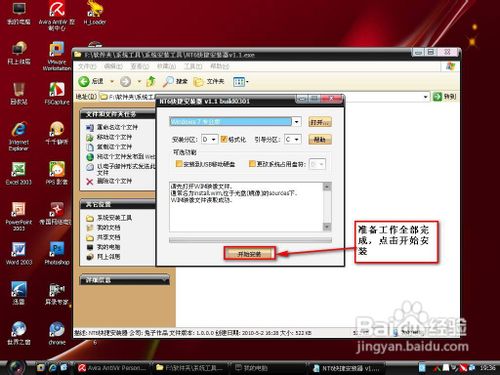
准备工作已经全部完成,点击开始安装
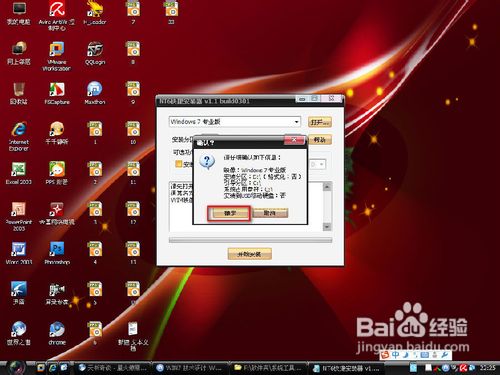
然后会弹出“请仔细确定以下信息”的对话框,点击确定
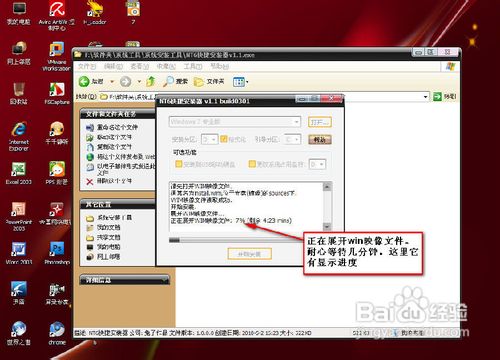
正在展开win映像文件,需要耐心等待上几分钟,下面有进度条显示进度
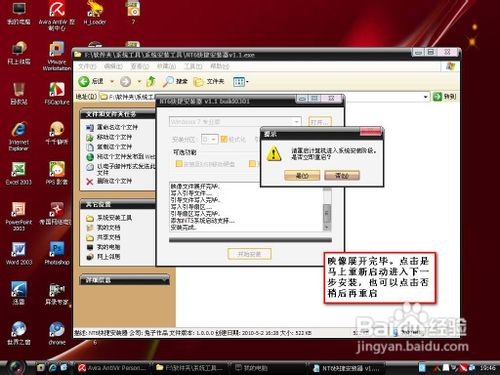
几分钟过后win映像文件展开完毕后,会弹出一个提示对话框要求重新启动,点击“是”就马上重启进入下一步的安装;点击“否”就稍后才重启开始下一步安装

点击“是”重启后,进入“安装程序正在更新注册表设置”画面
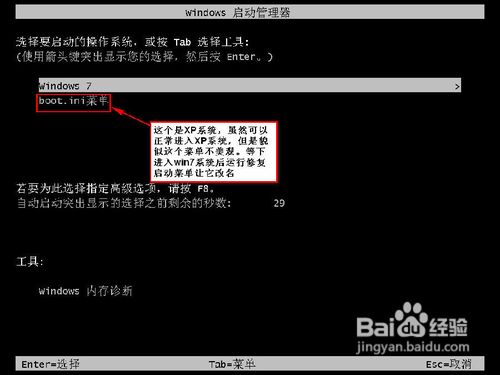
进入“windows启动管理器”页面,“boot.ini菜单”这个是xp系统,虽然可以正常进入xp系统,但是好像这个进去后这个菜单不怎么美观,还不如等进入win7系统后运行修复启动菜单让它改名或者好些
正在准备进入桌面...

进入桌面后,打开D盘,修改刚刚boot.ini菜单文件,下拉菜单点击“以管理员身份运行”
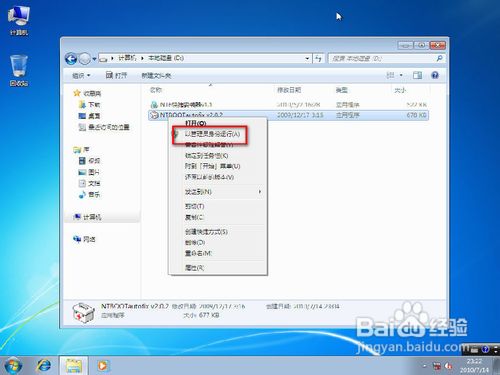
xp安装双系统win7详细教程图解图16
进入“系统启动自动修复工具”对话框
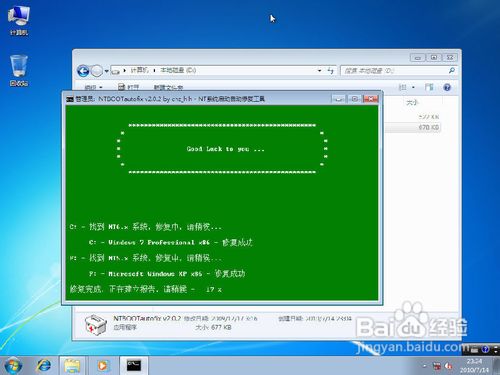
修复完成,进入“windows启动管理器”页面,看到xp菜单名称已经改好,两个系统都可以正常使用了,至此双系统组建完成
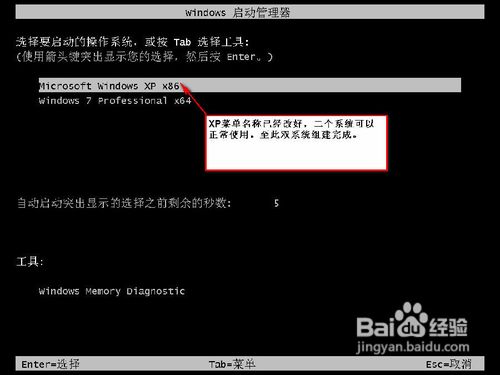
注意事项
(为了避免安全类软件可能照成的干扰,请将它们暂时关闭)
小编分享的xp安装双系统win7详细教程图解到此就结束了,除了以上的xp装win7系统方法,还有一种就是如果你是安装单系统请在PE下先格式化C盘,然后在PE里参照此方法进行安装,(此安装器非常方便,不挑PE,XP内核的PE就行,win7X32X64位系统通吃,且win7四个版本任意安装,就在下期在为你分享了。