ghostxp系统之家详细安装步骤
ghostxp系统之家系统是我们大家平时使用非常多的操作系统,而且最近大家对于ghostxp系统之家系统的热情出乎小编的意料。今天小编之所以会给大家带来ghostxp系统之家详细安装步骤,就是因为大家频繁在网上询问这个操作系统的安装方法。
使用环境:原来装了系统,在系统不是特别好用的情况下使用本教程,方便,快捷。如果连系统都进不了,那就不用试了,这种用光盘装就OK了,本站有相关光盘安装XP的教程。
前题条件:1、系统必须安装一键还原工具。系统本身是GHOST系统的,这种系统一般都会集成一键GHOST工具,不是安装GHOST系统的也不要紧。
2、下载ISO文件。下载一个GHOST系统,下载后将其用RAR软件解压缩出来。只保留最大的哪个GHO文件(600多M)如下所示;注意该文件必须放在非系统安装盘,比如,你的系统安装在C盘,哪么这个文件你就可以放在D或E盘。
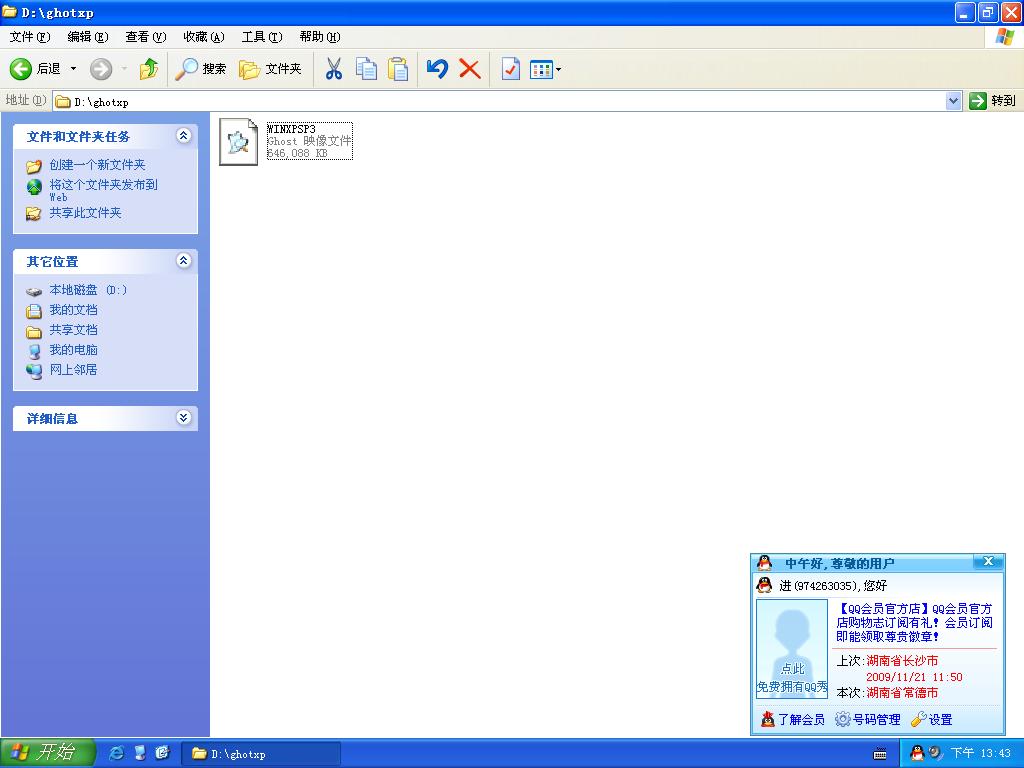
ghostxp系统之家详细安装步骤图1
安装好一键GHOST工具后,请重启电脑,就会在启动的过程中出现如下图的选项,请用上下键操作将光标移到一键GHOST上面,按下回车键。
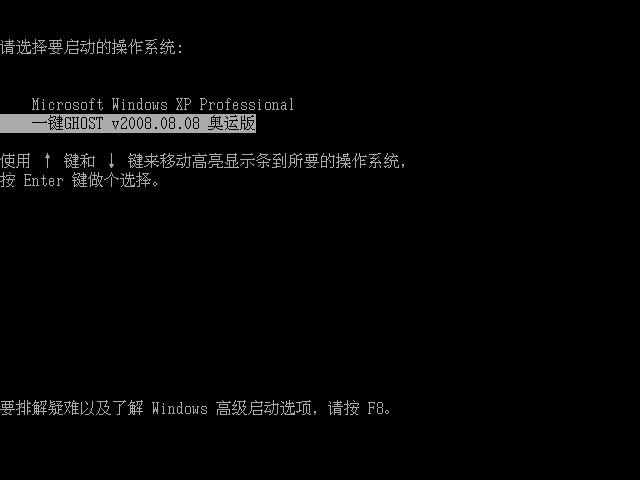
ghostxp系统之家详细安装步骤图2
如下图,出现下面的画面后,用上下链将光标移到3号位,回车就开始启动GHOST11.2了.
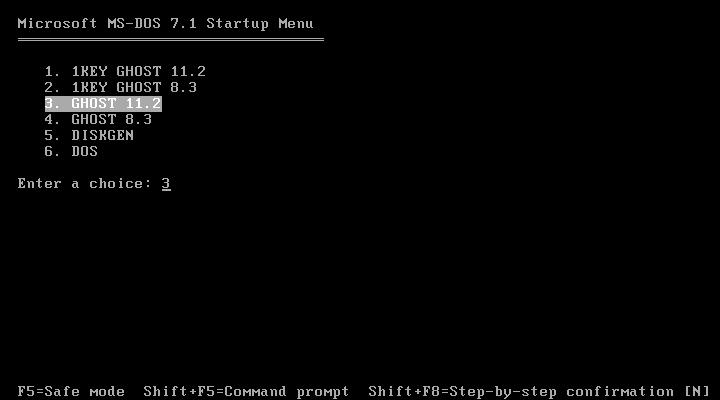
ghostxp系统之家详细安装步骤图3
如下图,已启动了GHOST系统.用鼠标按OK键进入下一步.或ALT+O也可。
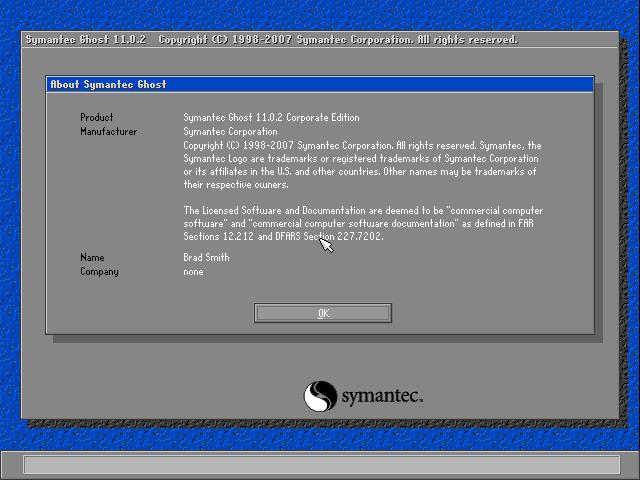
ghostxp系统之家详细安装步骤图4
如下图用链盘上下左右键操作Local--- Parrtitino---From Image 光标停在From Image 这个上面的时候按下回车键。启动GHOST的还原功能。
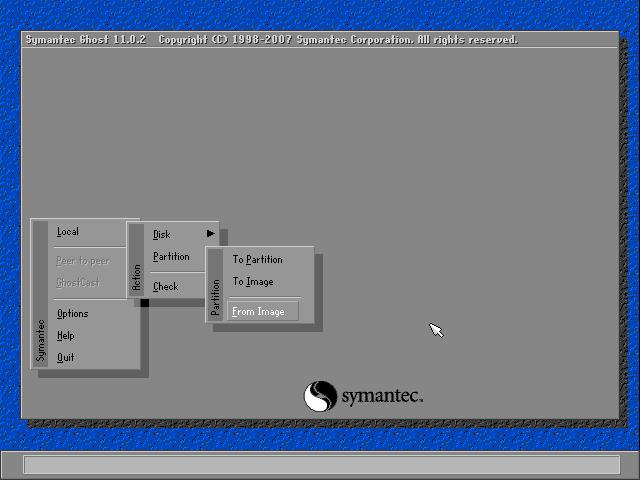
ghostxp系统之家详细安装步骤图5
如下图,操作下面的界面,找到我们刚才下载解压出来的GHO文件并选中,再点打开。
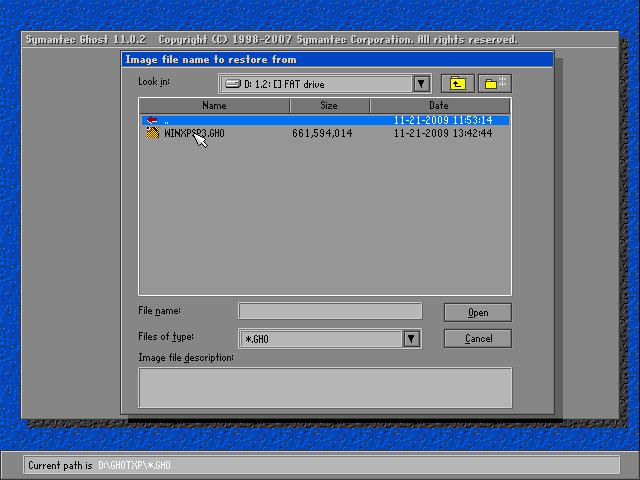
ghostxp系统之家详细安装步骤图6
如下图,点OK。
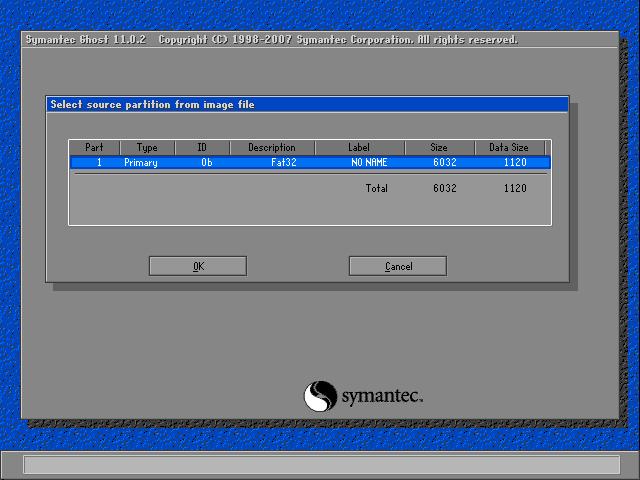
ghostxp系统之家详细安装步骤图7
如下,再点OK
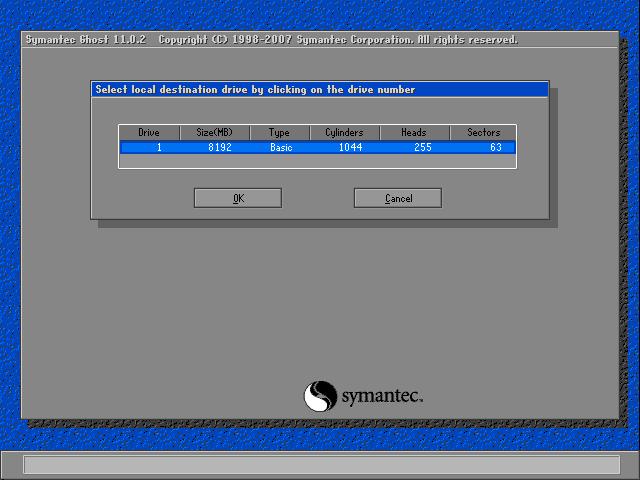
ghostxp系统之家详细安装步骤图8
如下图,请选中要安装的系统盘,看SIZE这一项,通过硬盘大小可以看出你要装在哪个盘。
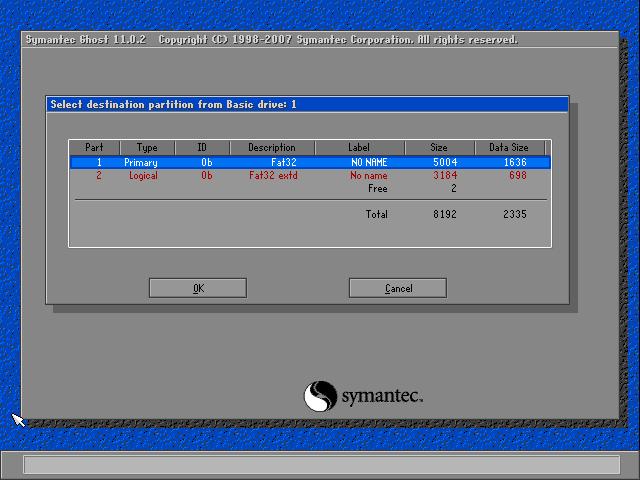
ghostxp系统之家详细安装步骤图9
如下图,点YES开始还原。
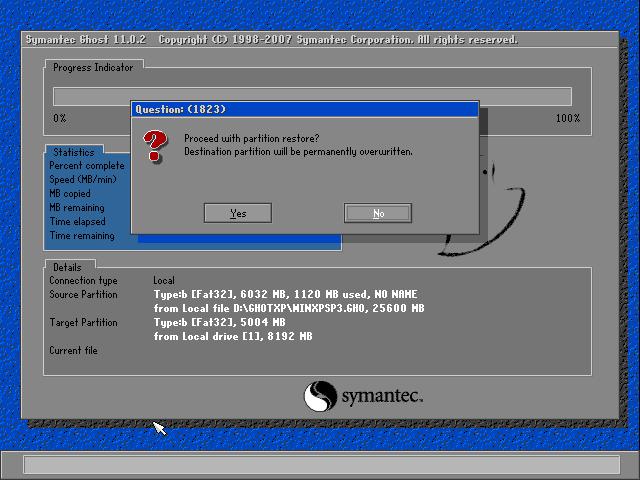
ghostxp系统之家详细安装步骤图10
如下图,还原完毕后会出现如下的对话窗。点Reset Computer 重启计算机。
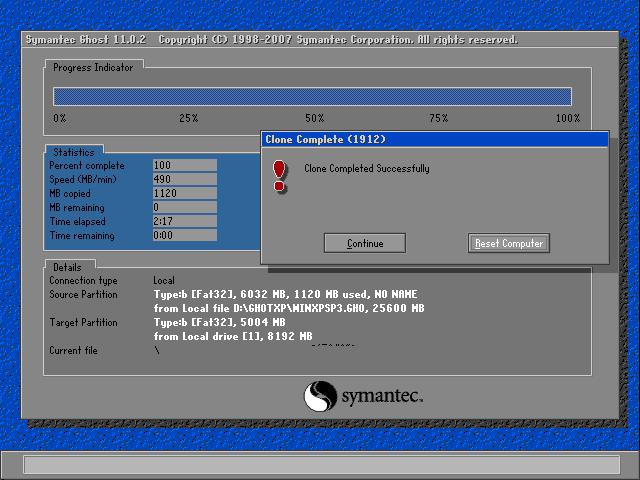
ghostxp系统之家详细安装步骤图11
重启后,会进入相应的GHOST系统配置程序。这一过程会自动完成,直至进入桌面。
以上就是ghostxp系统之家详细安装步骤了,大家只要跟着步骤去操作,一个崭新的操作系统就会出现在我们的面前了。小编也非常荣幸能够帮助大家用上这么好的一个操作系统,不单只是针对个人,而是能帮到一大批用户,这是小编的荣幸啊。