官方原版 windows xp sp3安装图文详细教程
最近有爱学习的网友留言问小编有没有官方原版 windows xp sp3安装教程,他急需。他想要自己学习和动手安装官方原版 windows xp sp3系统。小编很高兴有这么爱学习的网友请教我原版 windows xp sp3安装方法。下面我就把官方原版 windows xp sp3安装教程分享给大家。
教程开始:
一、双击打开ghost,进入界面点击ok,即可进入ghost。如图一
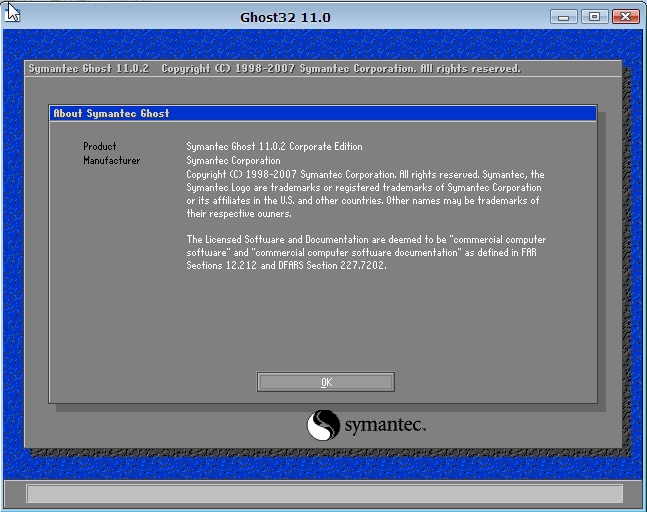
官方原版 windows xp sp3安装教程图一
二、图二为进入ghost的界面。
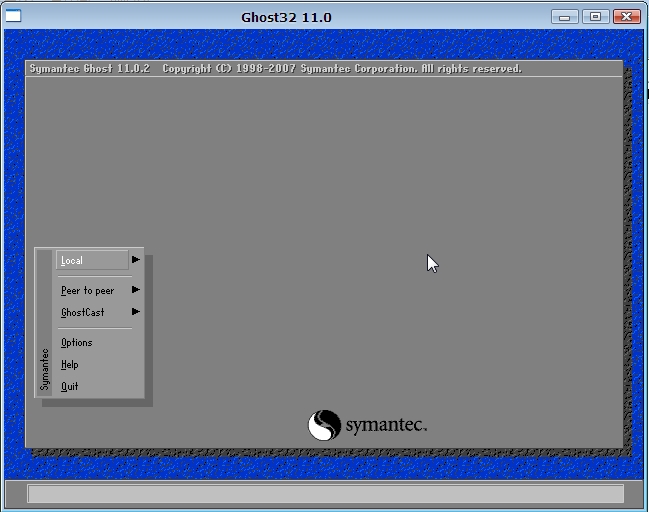
官方原版 windows xp sp3安装教程图二
三、依次点击:local—partition—from image。如图三
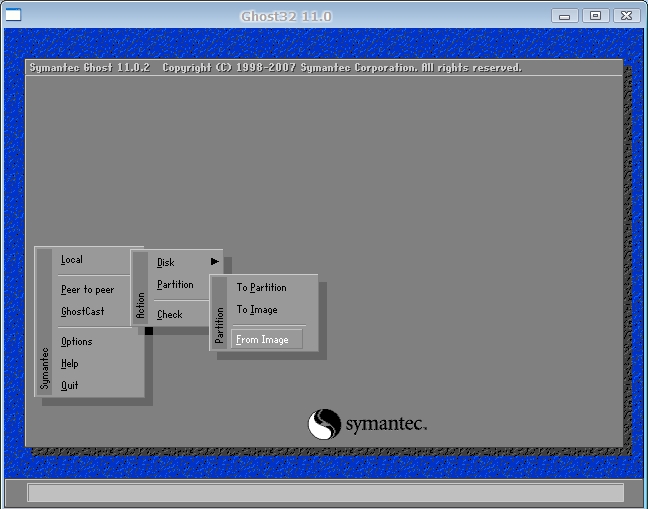
官方原版 windows xp sp3安装教程图三
四、第三步完成后会跳出的窗口,选择窗口,在窗口下拉的浏览列表中,选择你的Gho文件的位置。如图四
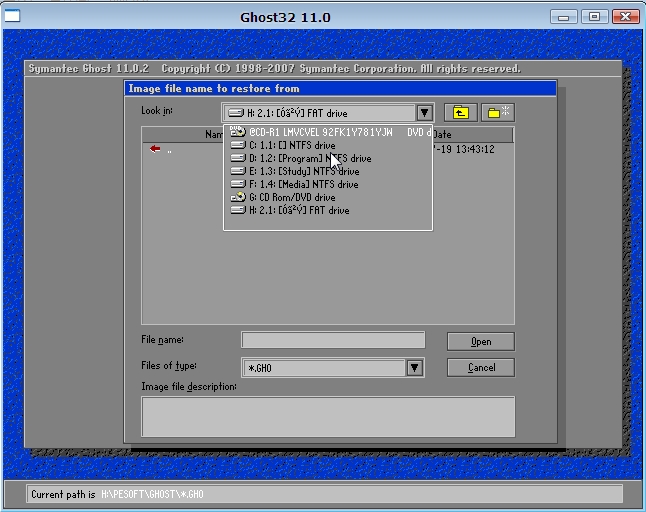
官方原版 windows xp sp3安装教程图四
五、选择好后Gho文件后,点击open按钮,点击后会有如下几个窗口,一只单击ok继续。如图五、图六、图七
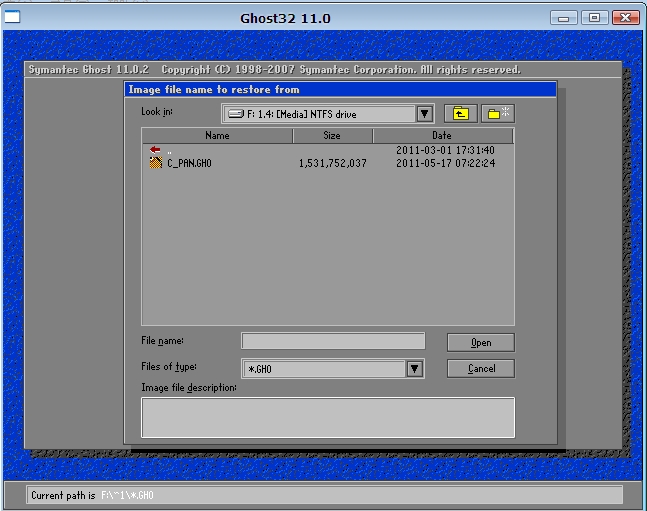
官方原版 windows xp sp3安装教程图五
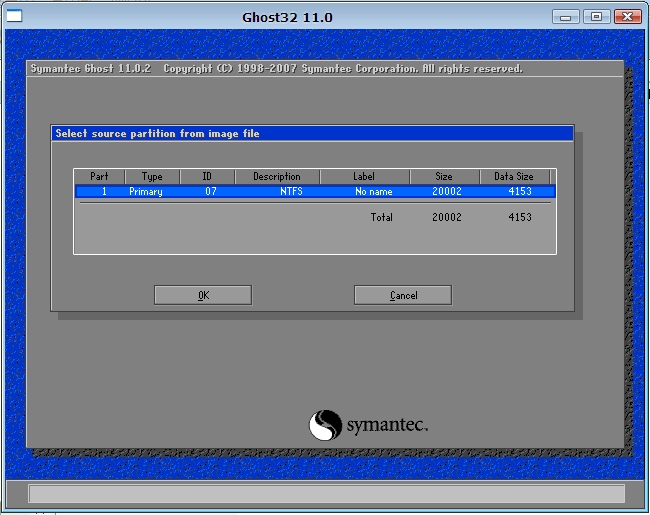
官方原版 windows xp sp3安装教程图六
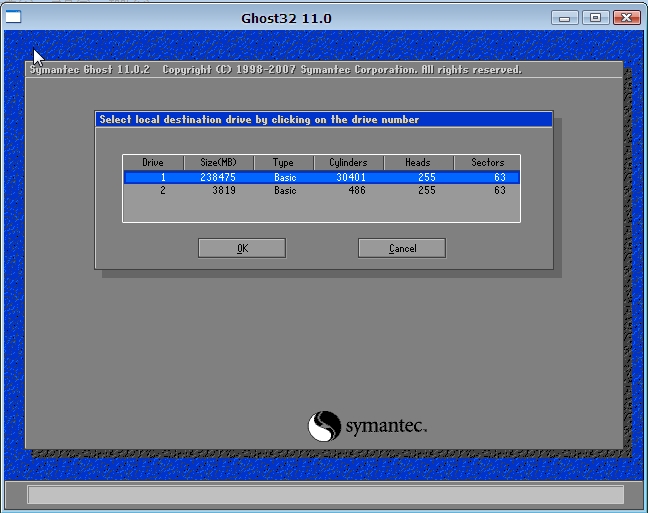
官方原版 windows xp sp3安装教程图七
六、出现如图八这个窗口,这个窗口是辨认你的系统要装在哪个盘,从size那一栏的磁盘大小数据辨认你的盘符,一般选第一个,是C盘,选中后,点击ok。
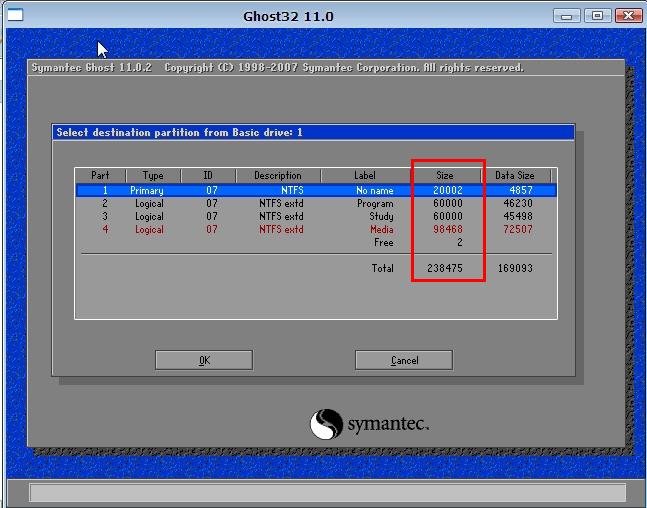
官方原版 windows xp sp3安装教程图八
七、图九的提示大致意思为你是否真的要重装分区,如果确定重装请点击yes,不重装的点击no。
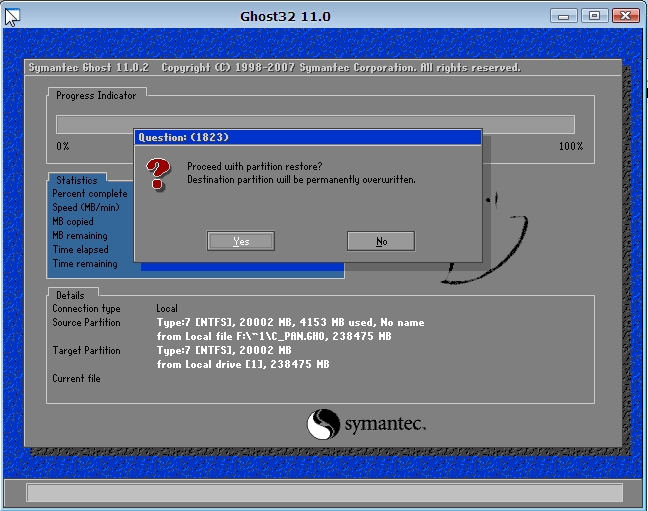
官方原版 windows xp sp3安装教程图九
八、完成上述步骤后,就会自动重装系统了。系统安装完成界面如图十
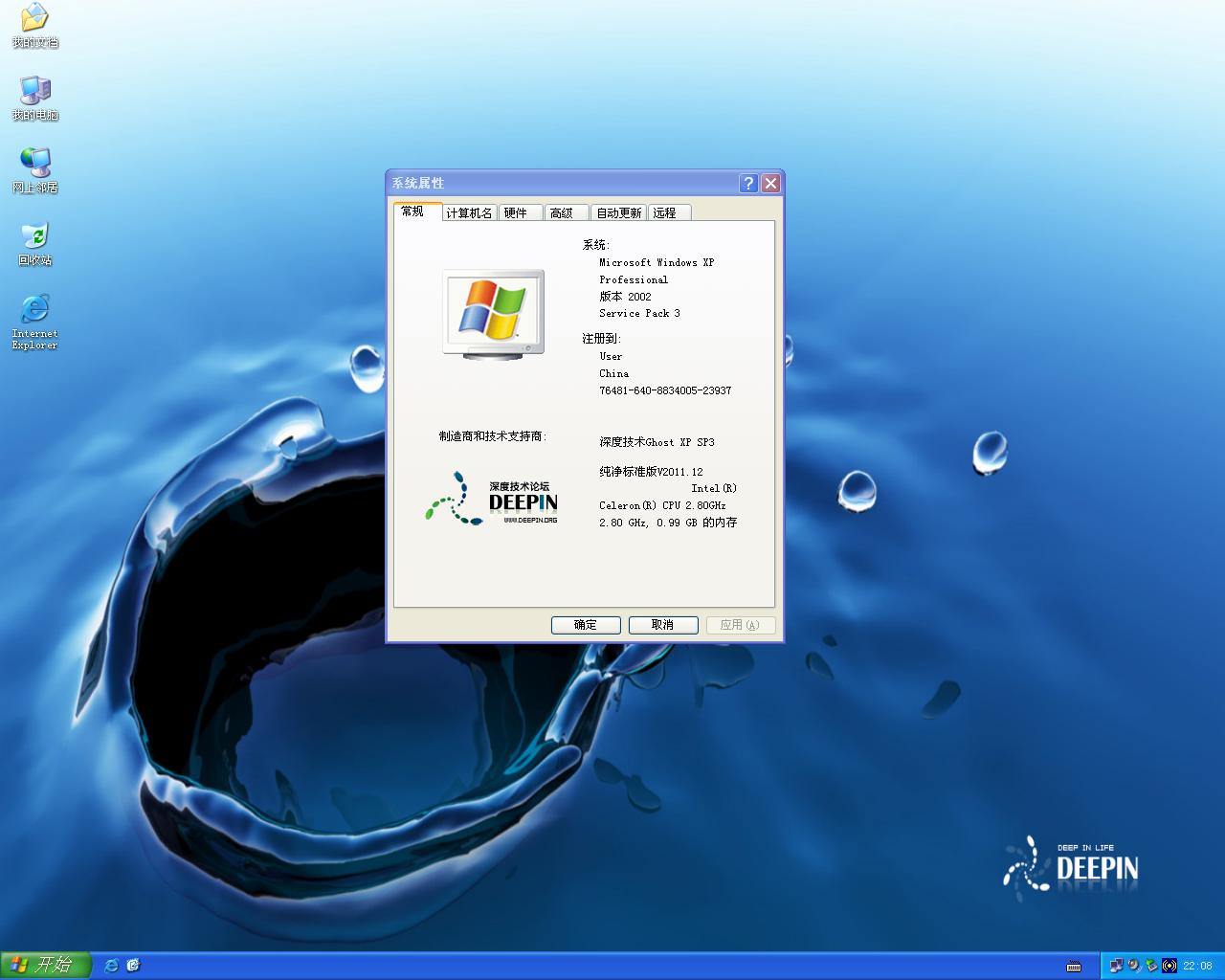
官方原版 windows xp sp3安装教程图十
上面所描述的所有内容就是IT视窗小编带来的官方原版 windows xp sp3安装教程。官方原版 windows xp sp3总的来说还是比较的有难度的,不过只要按照小编的教程去操作的话,都是可以成功安装系统的。对教程有疑问的小伙伴可以留言给小编。