U盘重装windows7系统下载图文详细教程以及win7U盘系统下载
随着电脑在我国的普及率越来越高,人们对电脑的依赖也就越来越高,但是很多人却对电脑维修或维护一窍不通。比如电脑突然崩溃了,无法正常启动,必须通过重装系统才能解决。其实我们可以通过例子U盘重装系统win7来解决这个问题。许多朋友会问U盘如何重装win7系统 呢?一个小小的U盘装系统 ?是的,您不用怀疑,U盘装系统确实是可以的,下面是windows7系统下载u盘安装系统win7 的方法。
准备工作:
1.一个4G及以上的U盘。
2.口袋PE迷你U盘启动制作工具(口袋PE迷你U盘启动制作工具下载 )
3.Win7 GHO镜像文件(Windows7系统Gho镜像文件下载 )
如何选择win7系统镜像请参考:浅谈Windows7 32位与64位/x86与x64的区别
1.将下载好的口袋PE迷你U盘启动制作工具解压并安装,就可以U盘怎么重装系统windows7,双击运行电脑桌面上“口袋U盘专业版WinPE启动制作工具”快捷方式,开始制作过程。选择要制作的U盘盘符,点击一键制作按钮。如图一
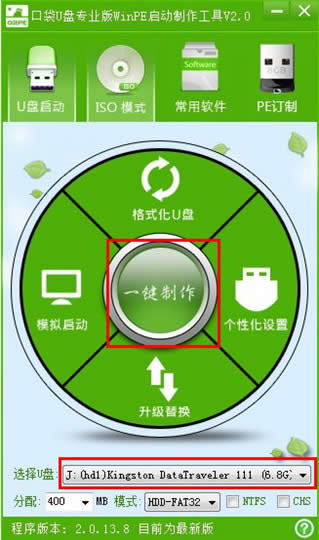
图一
2.点击一键制作启动U盘后电脑会弹出一个提示框,提示制作启动U盘会删除U盘上的所以数据,点击“是”即可。如图二
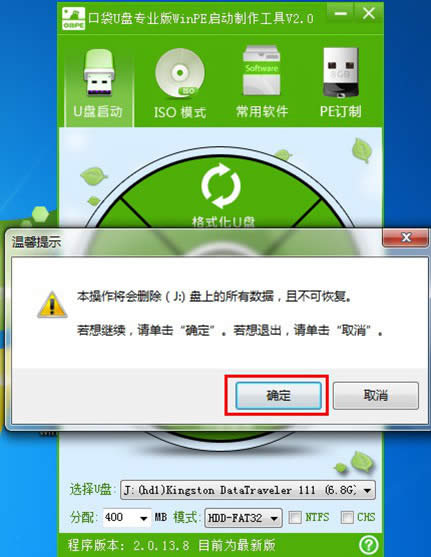 图二
图二
3.将下载好的GHO镜像文件拷贝到U盘根目录下的GHO文件夹中。如图三
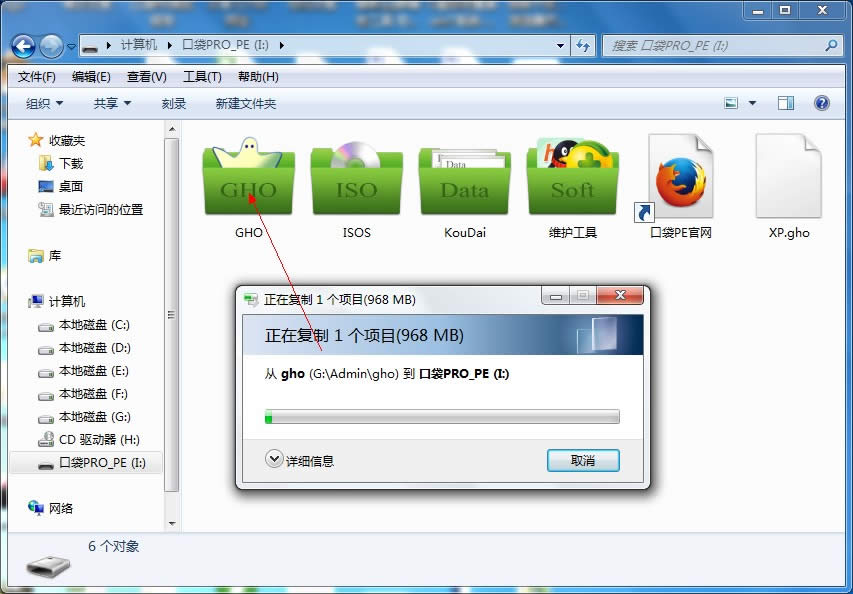
图三
4.重新启动电脑,将U盘设置为开机第一启动项,不同电脑有不同的设置热键,下面是市场上主流的电脑启动热键,可以进行参考使用。将U盘设置为第一启动项后后点击F10保存。如图四、图五

图四
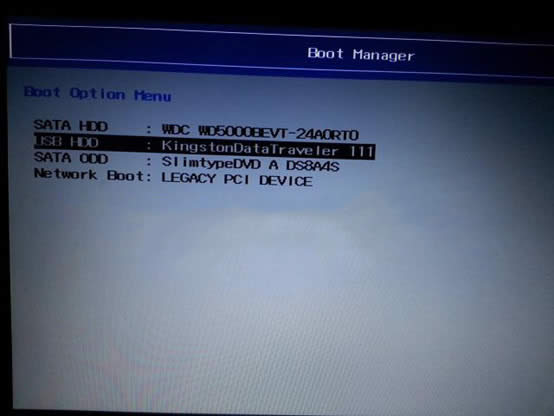
图五
5.开机进入口袋U盘PE界面,选择启动口袋U盘 win2003PE,进入Win PE 2003开始U盘装Win7系统。如图六

图六
6.进入Win PE 2003系统桌面后选择桌面上的“口袋PE一键Ghost”工具并双击打开。选择Win7系统镜像和安装路径点击确定。如图七
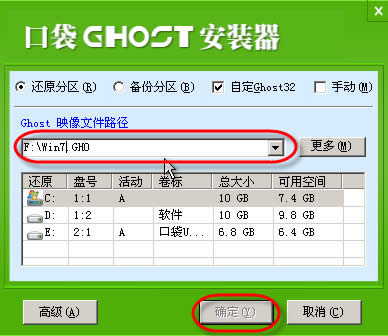 图七
图七
7.这时Ghost自动写入镜像文件。稍等片刻,点击确定重启即可。如图八
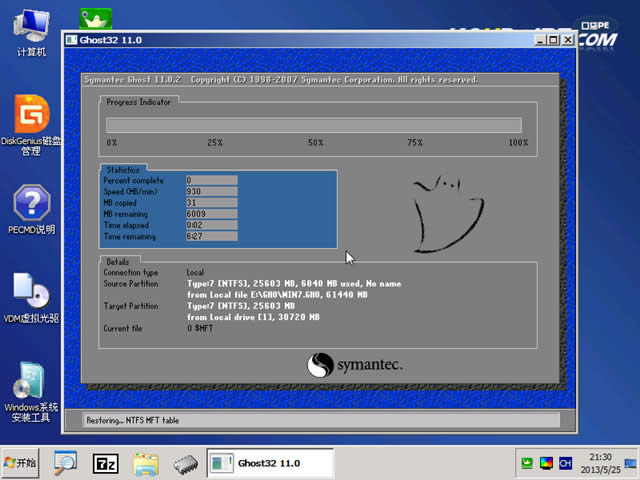
图八
8.Ghost写入完成后,电脑将自动重启进入U盘重装Win7系统过程,这个过程根据电脑配置不同,大致在20-40分钟之内完成,请耐心等待。如图九

图九
U盘重装Win7系统就是这么简单,只要您手中有个U盘且愿意自动动手操作,重装系统将不是梦。同样的您也可以使用U盘装XP系统,包括64 xp ,我们会在后续的教程中给您送上其他U盘装Win7系统教程 这些,希望您喜欢。
还在用U盘重装系统吗,现在系统之家为了更加方便用户使用和体验系统,推出windows系统之家重装大师,windows之家系统重装大师内集成了windows之家更新的各类最新windows系统,
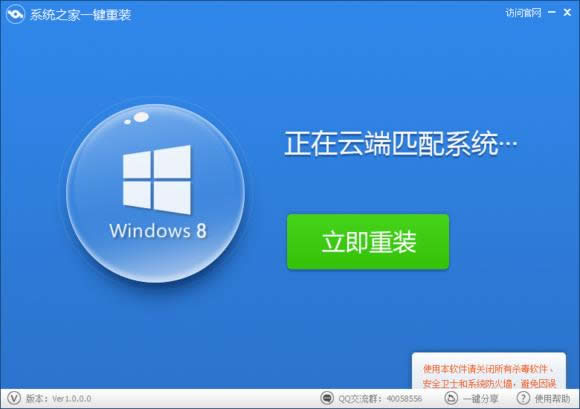
更多windows7 系统精品合辑推荐
雨林木风win7旗舰版系统集锦
最好的深度技术win7系统集锦
新萝卜家园win7旗舰版下载合辑
windows7之家 ghost win7系列系统推荐
小白系统windows7系统经典系统集锦
Windows7旗舰版官方原版下载