深度技术Win7 32位 系统如何升级到64位系统
今日win7系统之家将要和大家分享的内容是——深度技术Win7 32位系统要如何操作才能升级到64位。深度技术Win7 32位系统升级到64位的方法没有其他,只有进行系统重装。而重装系统的方法有很多,如硬盘直接解压安装法、onekey硬盘安装法、U盘安装法、光盘安装法等。
墨染暖心将采用比较简单的onekey硬盘安装法。
前期准备:
1. onekey一键还原工具。
PS:onekey一键还原工具可以在网上下载,或者是解压从本站下载的ISO镜像文件,里面就有onekey一键还原工具。
2.后缀为.GHO的64位镜像文件。
PS:在本站的深度Win7栏目下,找到并下载64位的深度Win7系统,墨染暖心下载的是该栏目下的win7旗舰版64位深度技术201411优化经典版。将下载下来的Win7 64位ISO镜像文件进行解压后,提取其中的WIN7.GHO镜像文件(即复制操作)。
具体安装步骤:
1.将onekey一键还原工具和64位的WIN7.GHO镜像文件复制到除C盘以外的硬盘根目录下,墨染暖心此处选择的是D盘根目录,如图1所示:
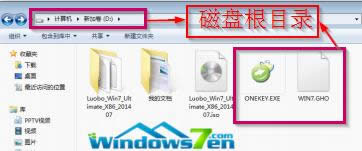
图1 复制onekey和WIN7.GHO文件到磁盘根目录下
2.双击打开onekey一键还原工具,如图2所示:
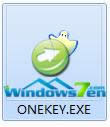
图2 双击打开onekey一键还原工具
3.在出现的onekey ghost界面中,确保映像文件路径的正确性,映像路径不能有中文和特殊字符,否则无法继续安装,点击“确定”,如图3所示:
PS:因为是将onekey和WIN7.GHO放在同一磁盘的根目录下,onekey中的映像路径会自动填充。

图3 确保映像文件路径的正确性点击确定
4.在出现的onekey提示界面中,选择“是”,电脑自动重新启动进入系统安装程序,如图4所示:
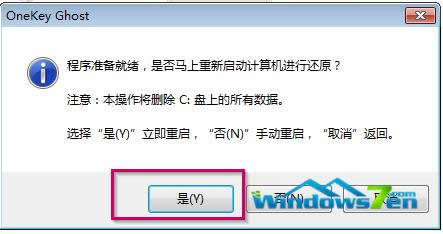
图4 点是重启计算机
5.接着进入系统还原阶段,在系统还原窗口中,可以看到系统的还原进度,如图5所示:
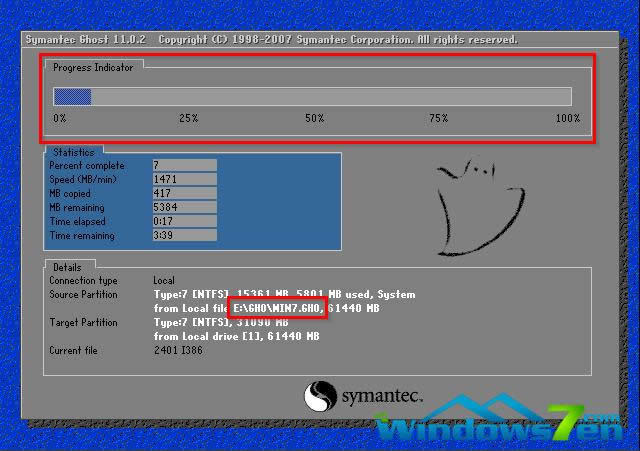
图5 系统还原进度窗口
6.系统还原完成后,电脑重新启动,进入自动安装状态,墨染暖心截取典型的安装界面,如图6所示:
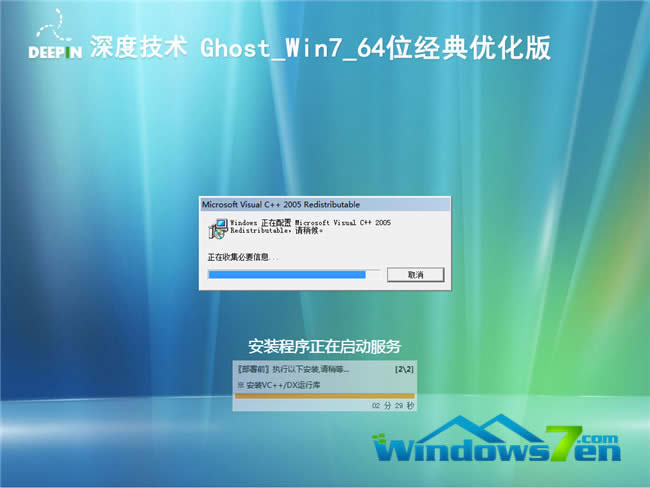
图6 典型的安装界面
7.当电脑重启后出现如图7所示界面时,则说明深度技术Win7 32位系统升级到64位成功!
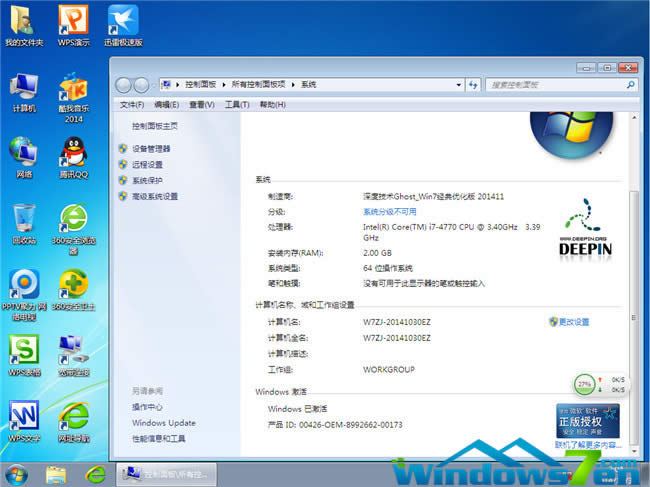
图7 深度技术Win7 32位系统升级到64位成功