最新u盘重装系统(安装系统)图文图文详细教程
有很多朋友问小编u盘重装系统要如何去操作,windows7之家小编最近也研究出了很多合适的方法,但是没有一个是特别好用的,直到大神给小编一篇最新u盘重装系统图文教程,这才解了小编的燃眉之急,接下来小编就将这篇最新u盘重装系统图文教程分享给大家。
第一步:制作前准备及注意事项
1.下载一键U盘装系统软件:立即下载一键U盘装系统工具(注意:电脑内存不能小于512MB;U盘的容量最好不小于1GB;)
2.准备你要安装的GHOST系统,如果您没有系统,请在百度上根据您的需求搜索下载。
第二步:安装一键U盘装系统软件制作启动盘(注意:是把软件安装在你的电脑中任意一个盘中,不是安装在U盘中)
安装完成后,双击打开一键软件,画面如下图,插入移动存储设备,点击“一键制作usb启动盘”按钮后便开始为你制作启动盘

最新u盘重装系统图文教程图1
等待片刻提示制作成功即可。如下图。

最新u盘重装系统图文教程图2
由于U盘系统文件隐藏,打开u盘后会发现里面没有什么文件。请不要担心此时没有制作成功
你也可以点击软件界面上的“模拟启动”按钮进行测试是否成功。如出现下图界面,说明制作成功

最新u盘重装系统图文教程图3
第三步:检查电脑上是否有系统文件
如果你没有系统,请到百度上根据需要自己搜索下载,如果你已经下载完成或者自己有系统,继续下一步即可。请把系统放在D盘或者E盘的根目录下;如果你需要为其他电脑装系统可以把系统文件复制到U盘中即可。
第四步:重启您的电脑,进入bios设置菜单,设置USB为第一启动盘(如何设置请看下面方法)(提示:请先插入U盘后,开机设置启动项)
如下图为BIOS界面:

最新u盘重装系统图文教程图4
第五步:进入U盘系统启动菜单界面
在启动菜单中选择win2003PE或win8pe,然后按回车键进入。

最新u盘重装系统图文教程图5
PE启动中,启动过程中会出现下面的界面,部分老电脑可能会需要1到2分钟等待,请勿着急

最新u盘重装系统图文教程图6
第六步:进入WindowsPE中开始恢复系统
如果你是新电脑或新硬盘,需要分区后才能装系统,(查看分区的办法)如果不是可以直接打开“一键工作室PE装机。如下图

最新u盘重装系统图文教程图7
选择你要恢复的系统文件,选择完后点击确定,如下图

最新u盘重装系统图文教程图8
确定是否恢复系统,下图所示:选择是

最新u盘重装系统图文教程图9
如果用“一键工作室pe装机”打不开你的系统文件或安装出错,那么请将你的系统(iso文件)解压,解压后将里面的gho文件放在d盘或e盘根目录下即可。
系统恢复中,下图所示:
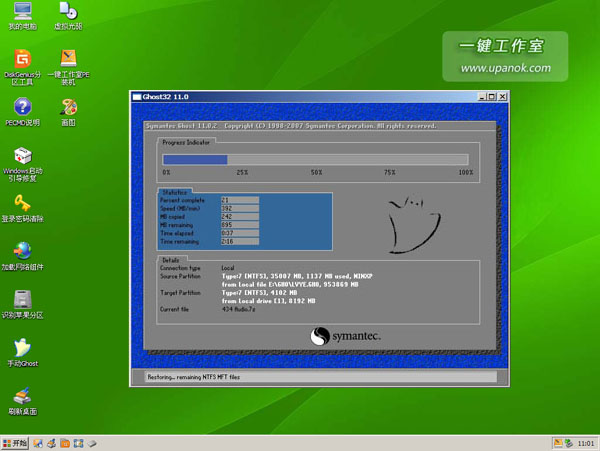
最新u盘重装系统图文教程图10
等恢复完成后重启计算机,将进入系统自动重装过程,只需等待即可。
以上就是最新u盘重装系统图文教程的全部内容了,不知道大家看完之后有没有学会这个方法呢?小编觉得这篇教程还是非常适合电脑新手使用的,如果小编不将这篇教程无私奉献出来,肯定会有很多朋友会被这个问题所困扰,所以小编真是日行一善啊。