装系统的步骤,本文教你U盘装win8系统
现如今u盘重装win8系统还是一件难事么?答案当然是NO,NO,NO了,这一所谓的技术活,早已随风而逝去了,现在,我们只需一个U盘,一个启动的工具,外加上一篇教程,几步操作,稍微等一会,OK,安装系统搞定。真的假的,假的真不了,真的假不了,不信,您就来瞧瞧小编为大家准备的U盘装win8系统的操作教程便知了。
win8系统推出已有些年头了,而Win8系统以其唯美的操作界面与个性的操作方式受到广大用户的喜欢,不少用户纷纷将自己的系统升级到Win8,也有一部分还未安装的用户跃跃欲试,那么U盘如何才能安装Win8系统?下面,小编就来跟大家分享U盘装win8系统的方法。
装系统的步骤
准备工作:
1、使用大白菜装机版制作一个大白菜u盘启动盘。
2、更改电脑硬盘模式为AHCI
3、下载ghost win8系统镜像包并放入制作好的大白菜u盘启动盘中。
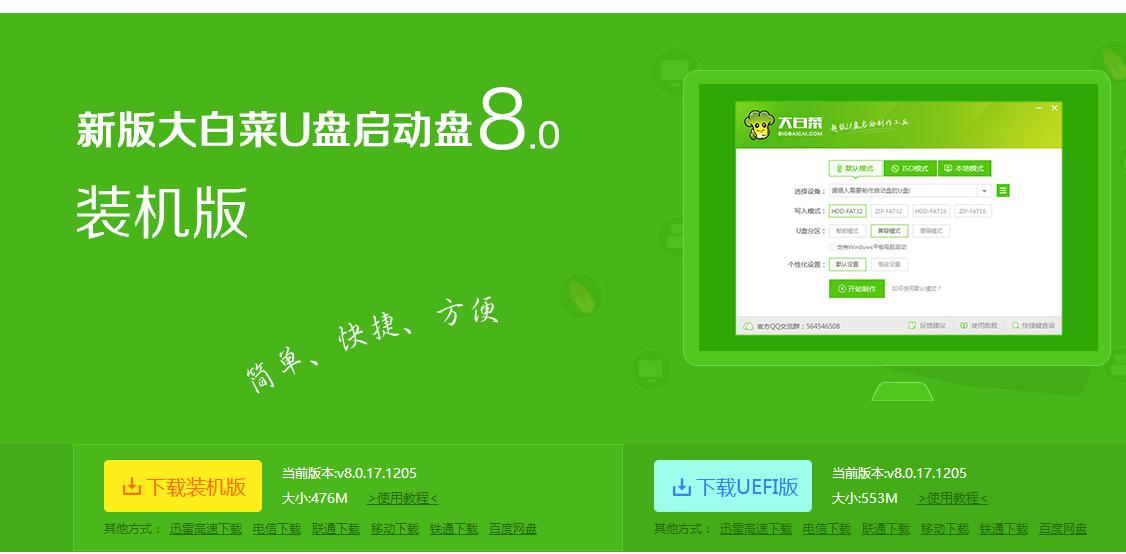
U盘装win8图-1
将制作好的大白菜u盘启动盘插入usb接口(台式用户建议将u盘插在主机机箱后置的usb接口上),
重启电脑,出现开机画面时,通过使用启动快捷键引导u盘启动进入到大白菜主菜单界面,
选择“【02】运行大白菜Win8PE防蓝屏版(新电脑)”回车确认。
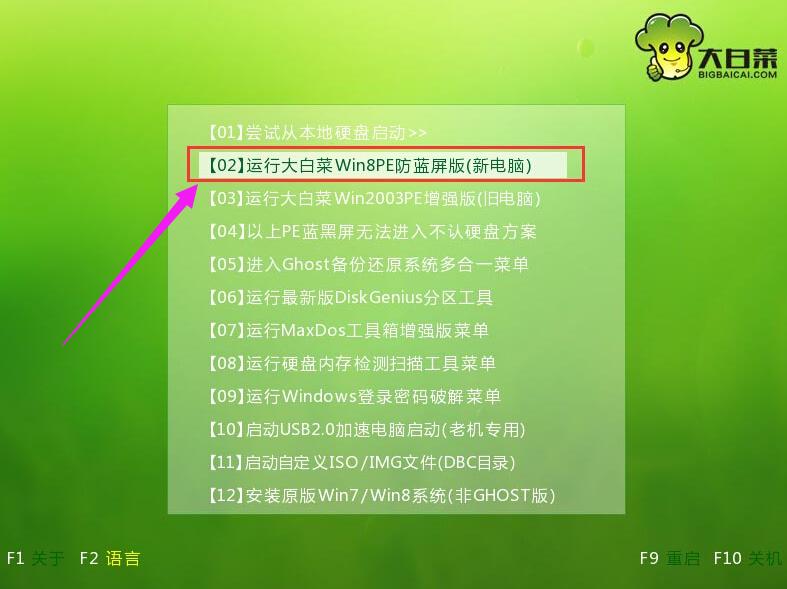
装系统图-2
在进入大白菜装机版pe系统桌面后,会自动弹出大白菜PE装机工具窗口,此时点击“浏览(B)”进入下一步操作。
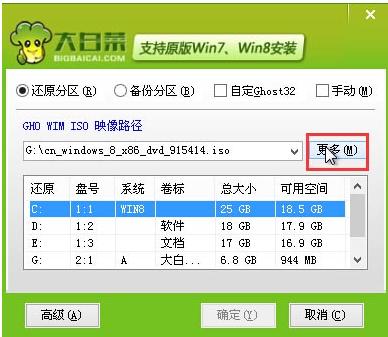
U盘图-3
接着我们打开存放在制作好的大白菜u盘启动盘中的ghost win8系统镜像包,点击“打开(O)”进入下一步操作。
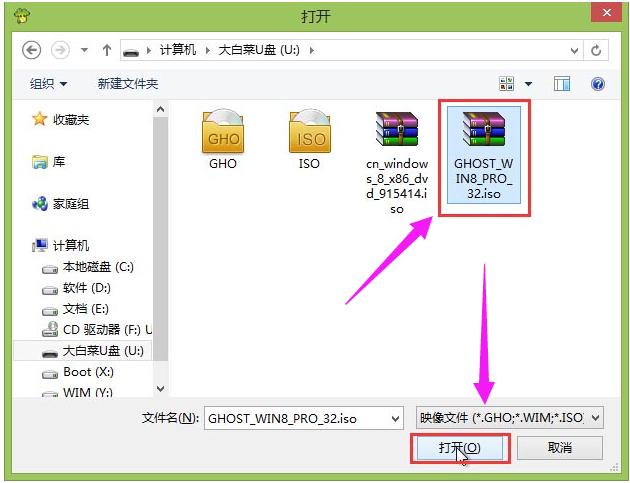
装系统图-4
等待装机工具所需要的系统文件之后,在下方磁盘列表中选择一个磁盘分区做为安装系统使用,然后点击“确定(Y)”进入下一步操作。
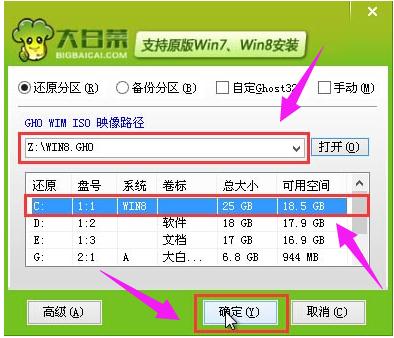
U盘装win8图-5
在弹出的窗口中,点击“是(Y)”,开始执行安装系统的操作。

U盘装win8图-6
此时装机工具正将系统文件释放到指定磁盘分区当中,耐心等待系统释放过程结束
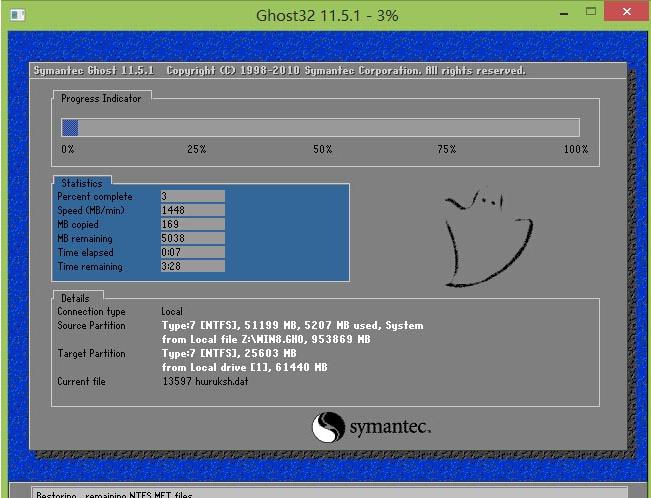
win8图-7
释放过程完成之后,电脑将自动重启,并将继续执行其他相关安装win8系统的安装过程,耐心等待所有安装过程结束即可。
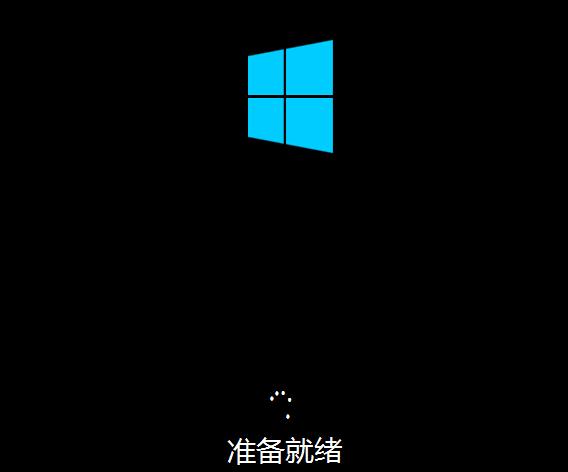
装系统图-8
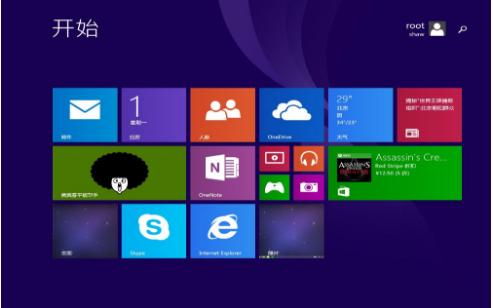
U盘图-9
以上就是U盘装win8系统的操作流程了。