win7 64 系统之家系统硬盘安装图解
win7 64 系统之家系统是目前最多用户使用的windows7系统。windows7之家小编就要为广大网友带来win7 64 系统之家系统硬盘安装图解教程。使用硬盘安装系统之家win7系统还是比较简单的。所以网友们都可以放心的看下面的win7 64 系统之家系统硬盘安装图解教程,学会安装系统。
下面,小编就跟大家来介绍硬盘安装windows7系统教程,这里小编推荐使用的是安装成功率最高最新的系统之家ghost win7 x64 旗舰版v1608。
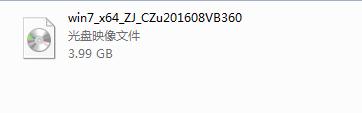
win7 64 系统之家系统硬盘安装图解图一
windows7之家win7系统特别推荐:http://www.windows7en.com/zj/zj64/25943.html
一、 Win7系统安装前期准备:
1、 首先大家需要清楚自己要安装的系统是Win7 32位还是win764位的。因为现在大家的内存基本都有4G,因此小编建议大家可以安装64位win7系统,从而能更好体验win7系统运行效率。
2、 接着是需要下载相应的Win7 32位或者Win7 64位系统镜像。系统之家32位win7系统及系统之家ghost系统下载:http://www.windows7en.com/zj/zj64/
3、 由于这里我们使用的是硬盘安装,所以大家需要确认自己电脑中是否有安装解压缩软件,比如WinRAR或好压之类的。
4、 需要进行安装电脑或笔记本等设备。
二、 系统之家Win7系统硬盘安装具体操作步骤:
1、 在windows7之家下载的系统一般都是为ISO镜像格式。此时,我们需要对下载下来的Win7系统镜像进行解压。鼠标右键点击镜像文件,在弹出的右键菜单栏选择“解压到win7_Luobo_x86CJ_2016_03b29999”,这样,系统文件就会解压到当前系统镜像所在盘内。
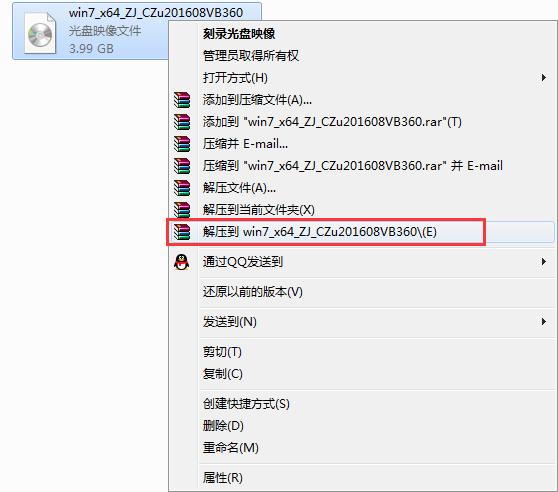
win7 64 系统之家系统硬盘安装图解图二
2、 当win7镜像文件解压完成后,会生成一个相应的系统之家win7 32位系统文件夹。
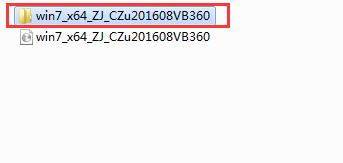
win7 64 系统之家系统硬盘安装图解图三
3、 现在我们打开文件夹,找到里面的“硬盘安装”程序,点击即可安装。
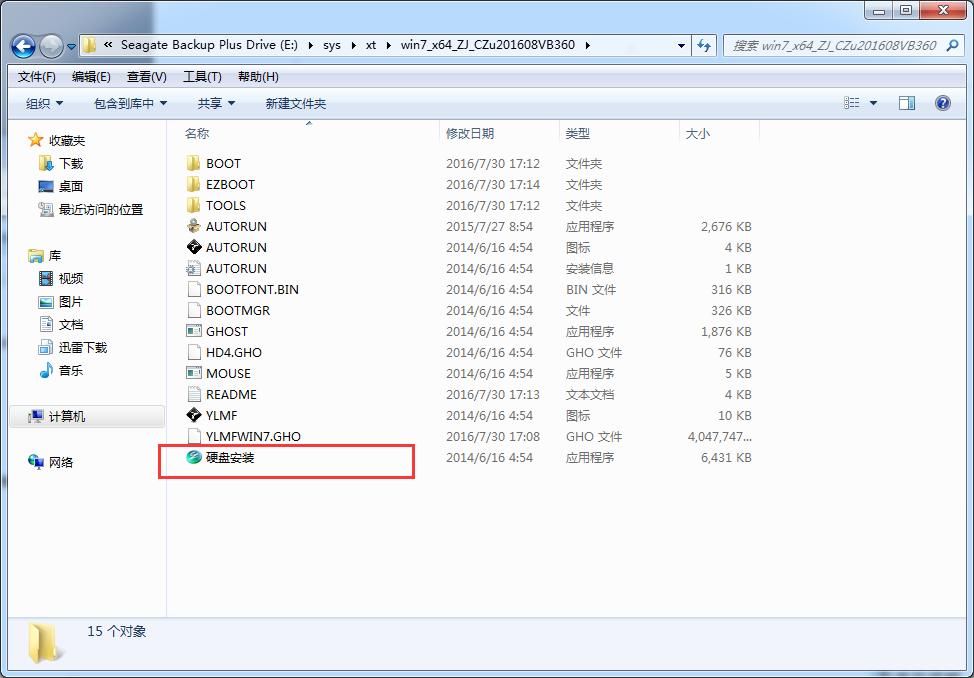
win7 64 系统之家系统硬盘安装图解图四
注:这里,我们也可以点击“AUTORUN”应用程序进行安装,如果你下载的镜像里面有这个程序。
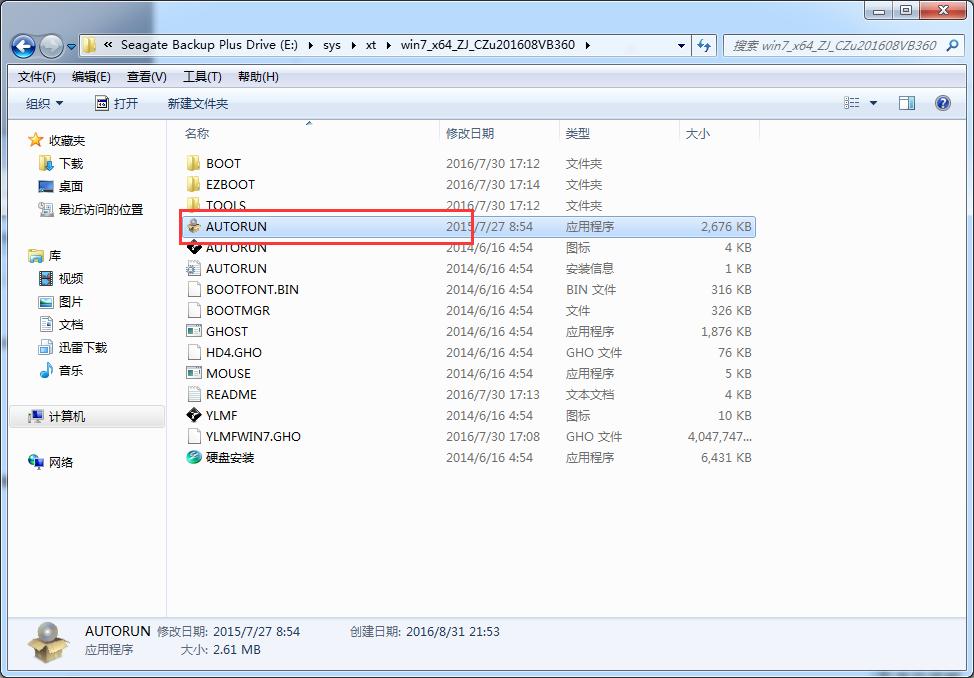
win7 64 系统之家系统硬盘安装图解图五
点击“AUTORUN”,则会出现系统之家win7安装界面,大家选择“安装 Win7 SP1 装机版到C盘”即可。
PS,如果你下载的不是都没有“硬盘安装”或“AUTORUN”,但是能看到“setup”应用程序,也是一样安装win7系统的。
4、 对于以上的操作,点击后都是会出现一个“OneKey Ghost”窗口,查看GHO WIM ISO映像路径是否正确,一般在该窗口打开的过程中,会自动识别对应的GHO镜像文件,或者可以通过“打开”按钮来更改要安装的镜像文件→选择系统要存放的磁盘。接着确认下要安装(还原)系统之家win7 64位系统的位置,点击确定。
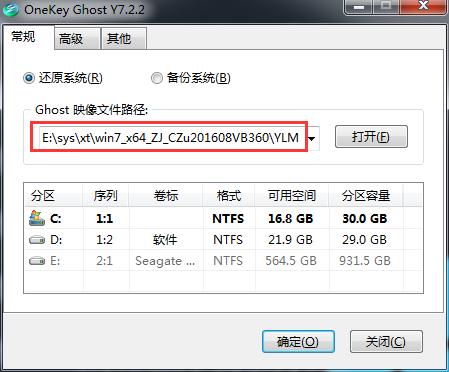
win7 64 系统之家系统硬盘安装图解图六
5、 然后在出现的提示界面上,选择“是”,那么就会立即开始计算机重启进行还原。如下图所示:
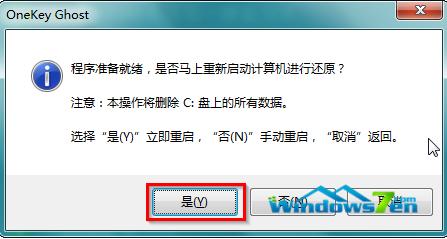
win7 64 系统之家系统硬盘安装图解图七
6、 重启后,那么就会进入的是系统还原,大家能看通过查看还原进度条来查看还原进度。
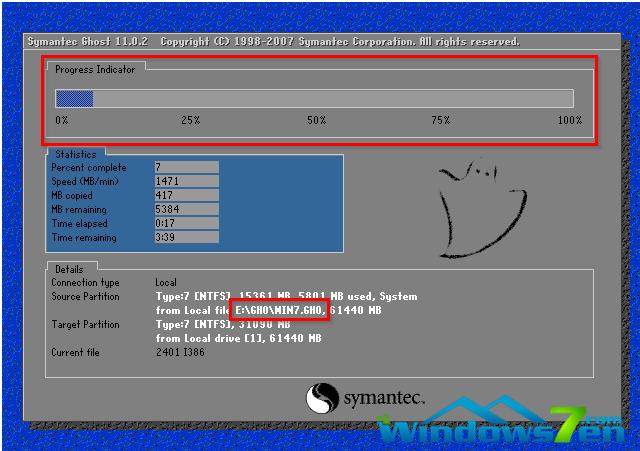
win7 64 系统之家系统硬盘安装图解图八
7、 当进度条跑到100%,还原完成后,那么系统就会自动进入全自动安装了。这时就期待下我们的系统之家win7装机版快速安装好吧。
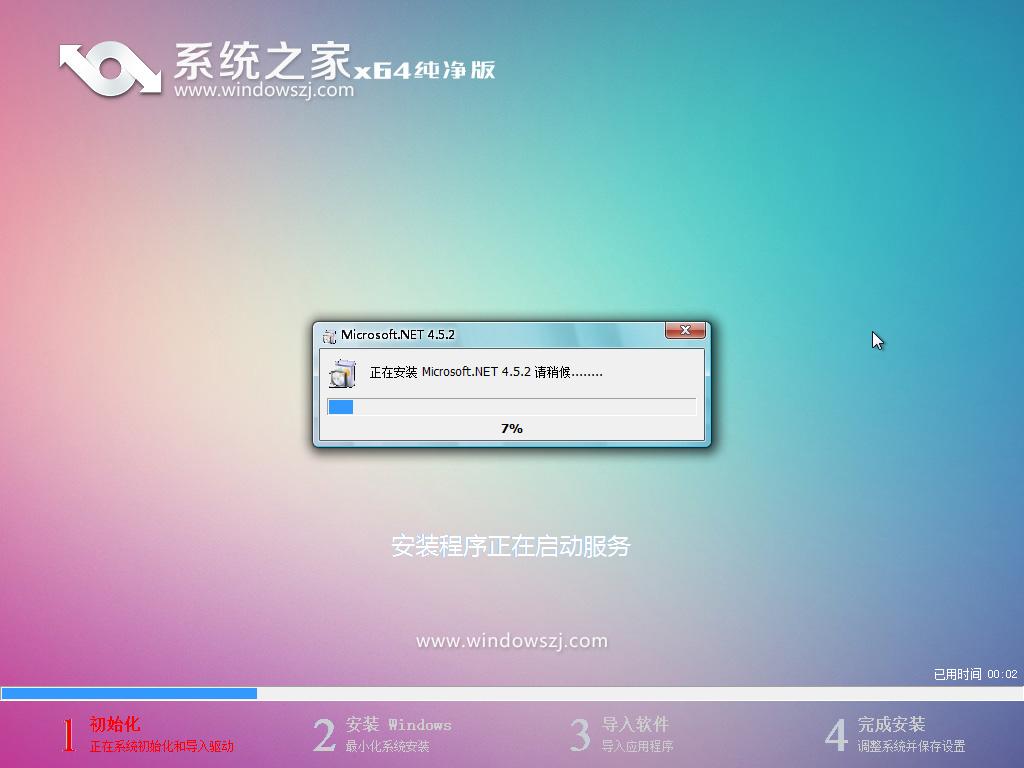
win7 64 系统之家系统硬盘安装图解图九
8、 这个系统之家win7系统在安装过程中,程序会自动安装识别的,大家不要再担心不知要去哪里找相应的硬件驱动了。
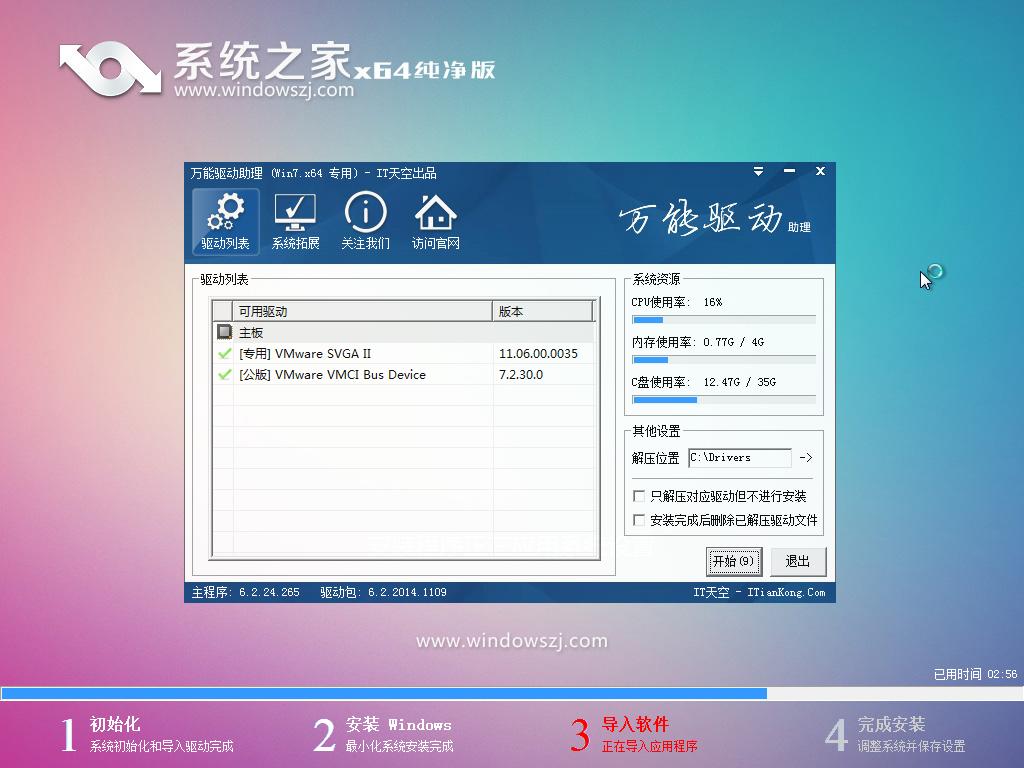
win7 64 系统之家系统硬盘安装图解图十
9、 最终安装好的系统之家win7 ghost系统画面如下:

win7 64 系统之家系统硬盘安装图解图十一
上面所描述的所有内容就是windows7之家小编为网友们带来的win7 64 系统之家系统硬盘安装图解,win7 64 系统之家使用硬盘安装系统真的不难吧,相信聪明的网友们肯定都能学会安装系统的。说不定以后还能帮心仪已久的女神重装系统。还能发生点不能说的故事。