系统之家虚拟光驱安装图文图文详细教程
使用虚拟光驱安装系统是一种非常好的安装系统的方法。windows7之家小编今天就为网友们带来了系统之家虚拟光驱的安装方法,目的是想让网友们都能学会并且使用虚拟光驱安装系统。下面就是系统之家虚拟光驱安装图文教程,相信大家会喜欢虚拟光驱安装系统之家系统的方法。
1、 打开已经下载安装好的DAEMON Tools Lite虚拟光驱软件。
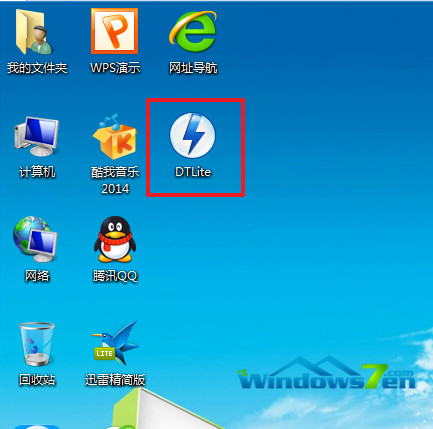
系统之家虚拟光驱安装图文教程图一
2、 然后点击DAEMON Tools Lite左上角的打开按钮,选择刚才从windows7之家网站下载好的系统之家win7 32位纯净版系统镜像文件:

系统之家虚拟光驱安装图文教程图二
3、进行添加系统之家win7 32位系统镜像文件之后,那么则是会在映像目录下显示出来,这样就表示系统之家win7系统镜像文件载入到虚拟光驱是成功的。接着鼠标右键载入系统之家win7纯净版。

系统之家虚拟光驱安装图文教程图三
4、运行之后是会有系统之家 x86 win7系统安装的界面出现,在出现的界面中点击安装Ghost win7 sp1到C盘,就开始系统之家ghost 系统还原过程了。

系统之家虚拟光驱安装图文教程图四
5、 系统之家ghost win7系统还原过程,首先看到的是系统还原进度条。

系统之家虚拟光驱安装图文教程图五
6、接下来是属于系统的自动安装过程了,系统之家ghost系统安装过程会自动识别安装硬件驱动以及激活win7系统。以下为安装界面:

系统之家虚拟光驱安装图文教程图六
7、大约半个小时候,系统之家win7 32位系统就安装好了,系统之家win7 32位系统安装好之后的画面如下:

系统之家虚拟光驱安装图文教程图七
以上的全部内容就是windows7之家小编带来的系统之家虚拟光驱安装图文教程,使用虚拟光驱安装系统的方法还是比较简单的,所以小编还是希望网友们可以学会使用虚拟光驱安装系统。惠普笔记本重装系统win7小编也分享给大家,有使用惠普电脑的网友可以看下。