win7系统纯净版雨林木风硬盘直接安装图文详细教程
有网友问小编关于win7系统纯净版雨林木风硬盘直接安装教程,其实小编ui雨林木风win7纯净版的安装方法也是一枚电脑小白,但是既然那么真诚的问了小编,小编也就硬着头皮去找了我们公司的电脑大神,不过他也是非常耐心的跟我们解释了关于win7系统纯净版雨林木风硬盘直接安装的过程,现在小编也给大家介绍一下关于win7系统纯净版雨林木风硬盘直接安装教程吧。
1、打开下载的系统镜像文件,右击选择“解压到Ylmf_Win7_Ultimate_X86_201407.iso”。如图1所示
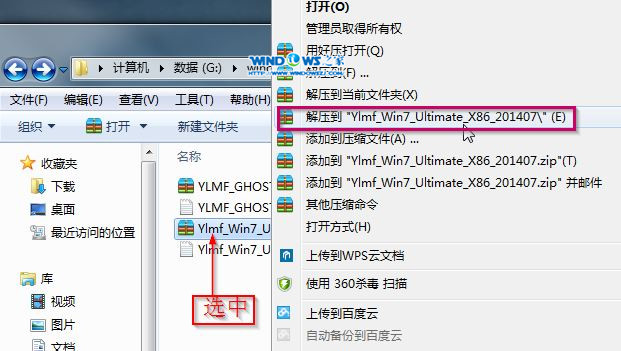
win7系统纯净版雨林木风硬盘直接安装教程图1
2、双击“setup.exe”.如图2所示
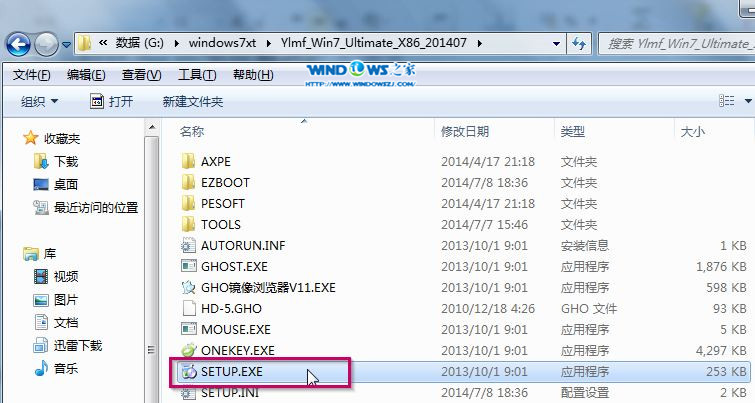
win7系统纯净版雨林木风硬盘直接安装教程图2
3、点击“安装WIN7X86系统第一硬盘分区”。如图3所示
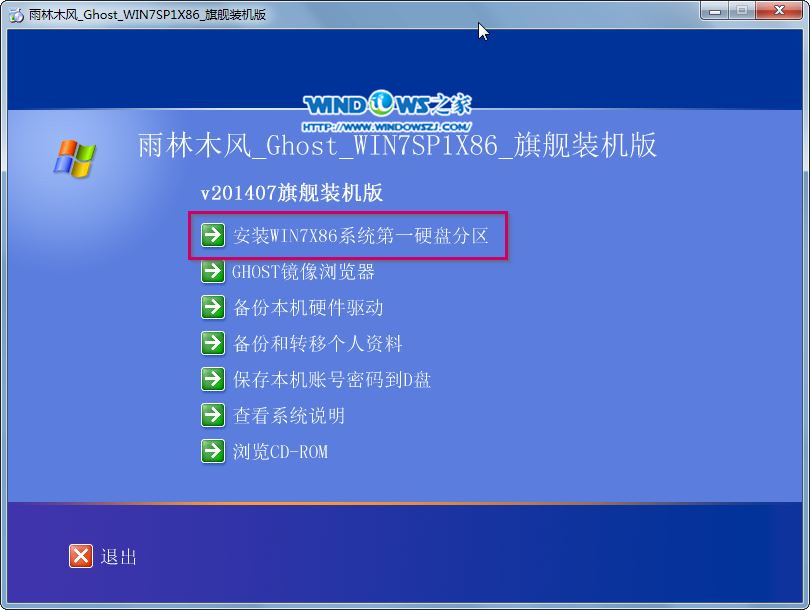
win7系统纯净版雨林木风硬盘直接安装教程图3
4、选择“安装”,点击“打开”之后选择映像文件(扩展名为.iso),最后选择“确定”。如图4所示
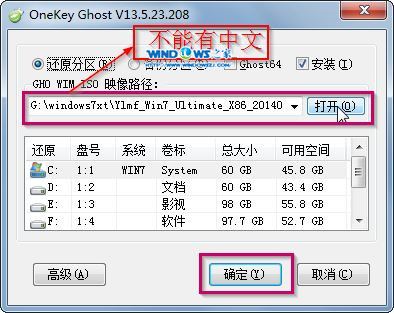
win7系统纯净版雨林木风硬盘直接安装教程图4
5、选择“是”。如图5所示
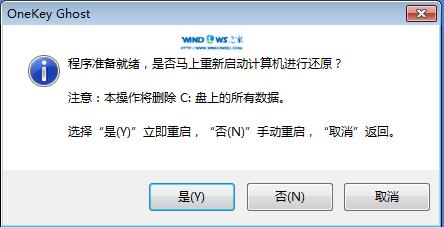
win7系统纯净版雨林木风硬盘直接安装教程图5
6、之后会是这样一个进度条,如图6所示
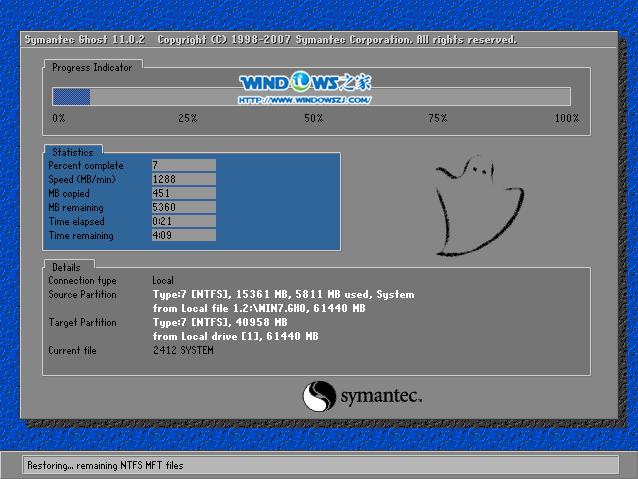
win7系统纯净版雨林木风硬盘直接安装教程图6
7、等到100%就会弹出这个画面,如图7所示

win7系统纯净版雨林木风硬盘直接安装教程图7
8、初始化,如图8所示
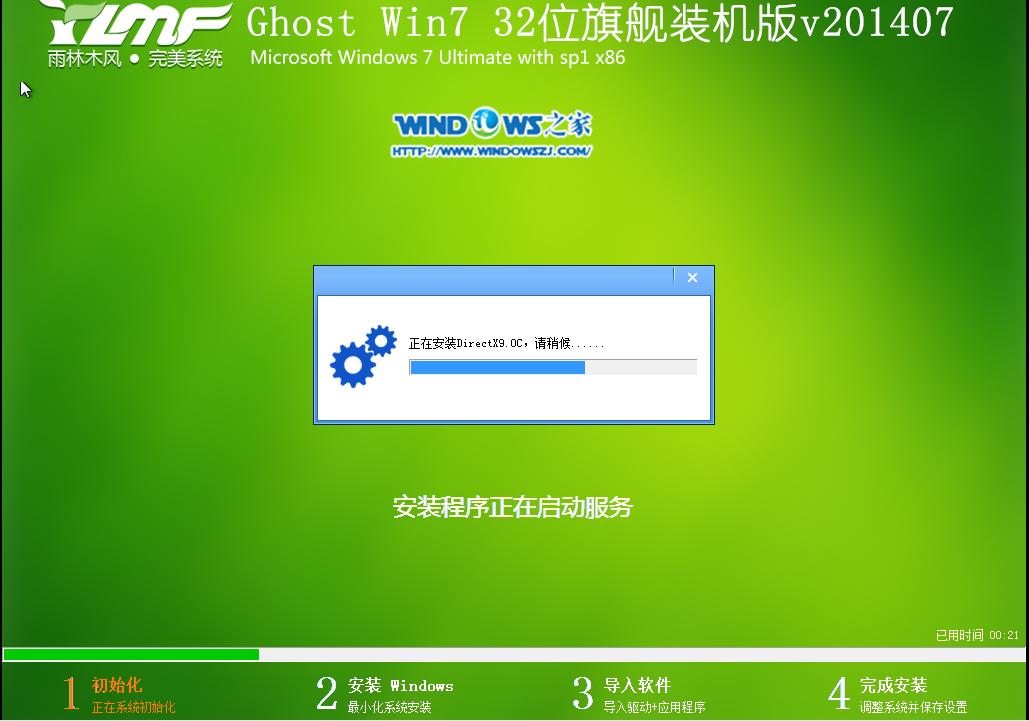
win7系统纯净版雨林木风硬盘直接安装教程图8
9、安装windows,如图9所示

win7系统纯净版雨林木风硬盘直接安装教程图9
10、导入软件,如图10所示
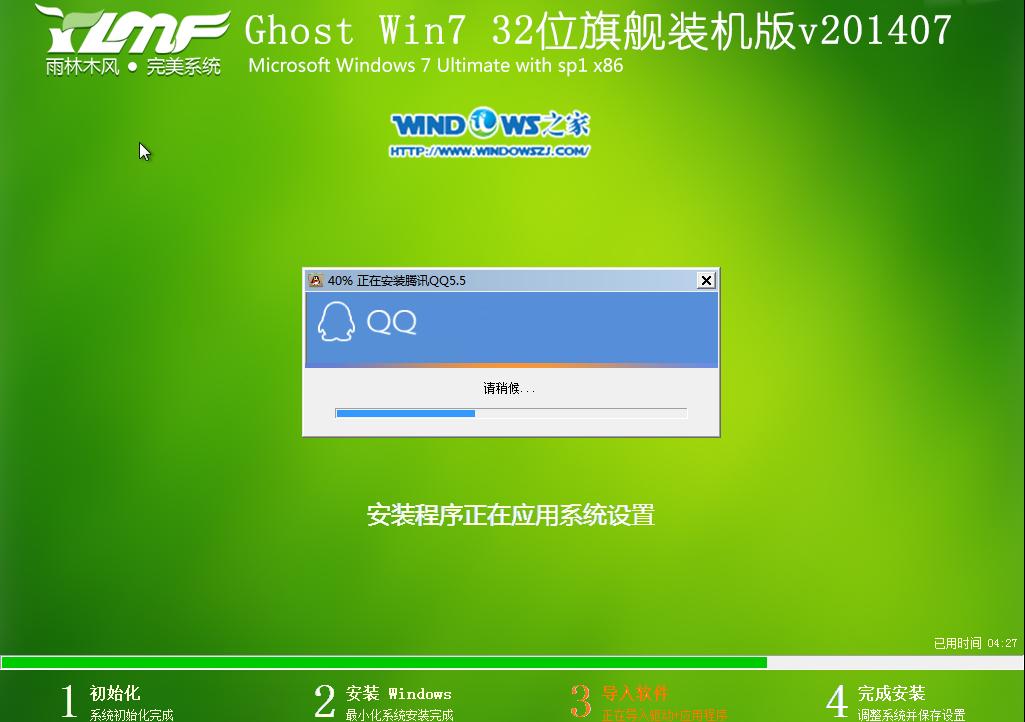
win7系统纯净版雨林木风硬盘直接安装教程图10
11、安装程序正在为首次使用计算机做准备—安装程序正在检查视频性能。如图11、图12所示
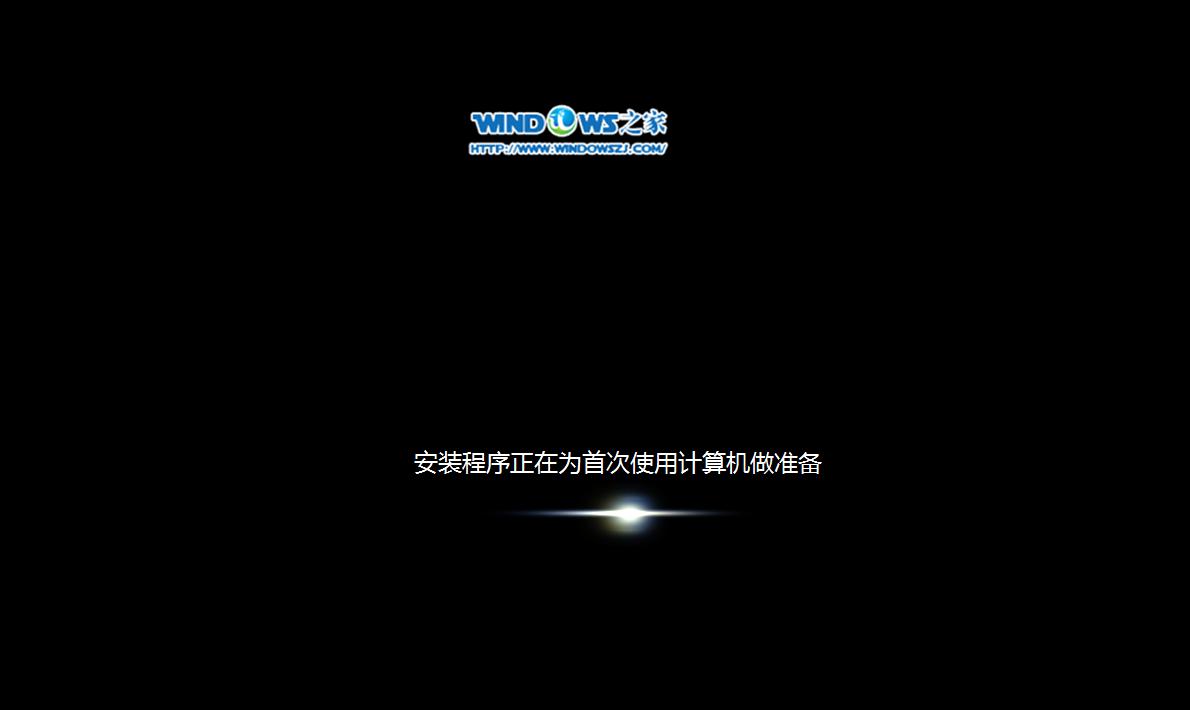
win7系统纯净版雨林木风硬盘直接安装教程图11
关于win7系统纯净版雨林木风硬盘直接安装教程到这里就全部结束了,其实关于win7系统纯净版雨林木风硬盘直接安装教程是非常简单的,因为win7系统纯净版雨林木风硬盘直接安装教程是专门为电脑小白准备的,就算一些电脑小白不清楚上面的操作流程,但是只要按照上面的操作来操作也一样能够完成的。大家有需要的朋友记得要赶紧学习起来哦,如果想了解多的咨询敬请关注网吧。