windows7雨林木风电脑屏幕亮度怎样调?
最近有不少的网友问小编关于windows7雨林木风电脑屏幕亮度怎么调?因为电脑的屏幕亮度会影响自己的视力问题,其实关于windows7雨林木风电脑屏幕亮度怎么调的方法是非常简单的,那windows7雨林木风电脑屏幕亮度怎么调?呢?别急,下面就让小编给大家介绍关于windows7雨林木风电脑屏幕亮度怎么调的方法吧。
1、通常在显示器的右下角有一排按钮,可以在这里进行亮度调整,可以按下这里的MENU键打开菜单,然后通过显示器下方的上下箭头对亮度调整,当然不同显示器这里按钮各个键的功能可能不同,大家多联系熟悉有关按键就好!

windows7雨林木风电脑屏幕亮度怎么调图1
2、在出现的菜单中,通过显示器下方的按键进行亮度的调整!首先MENU打开功能调整菜单,然后通过显示器上的有关按键进行操作。调整亮度符合自己需要!
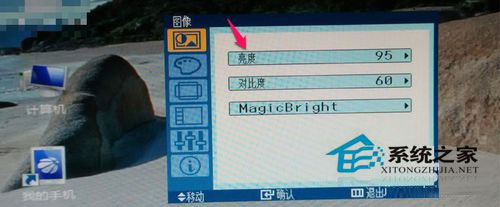
windows7雨林木风电脑屏幕亮度怎么调图2
3、当然在系统中也可以对亮度进行调整,首先打开电脑控制面板!
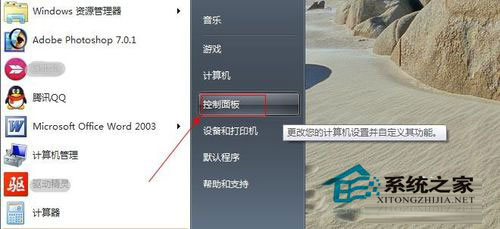
windows7雨林木风电脑屏幕亮度怎么调图3
4、在控制面板中将这里的查看方式改为大图标,然后这里找到图形控制器打开!比如小编这里显示的是Intel (R) GMA drive【Intel集成显卡驱动】如果你是独立显卡的话,这里显示和小编电脑肯定是不一样的。
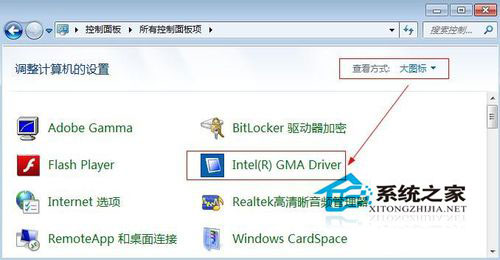
windows7雨林木风电脑屏幕亮度怎么调图4
5、出现的窗口中点击显示设置,然后点击右边的高级设置打开!
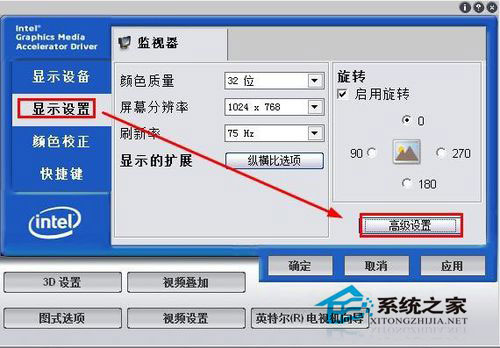
windows7雨林木风电脑屏幕亮度怎么调图5
6、高级设置的基本设置中可以拖动亮度或者对比度这里的滑动按钮,调整屏幕的亮度或者对比度,这样操作是非常方便的!调整结束后点击下方确定,并且在调整的时候,可以实时查看电脑显示器的亮度对比度变化!
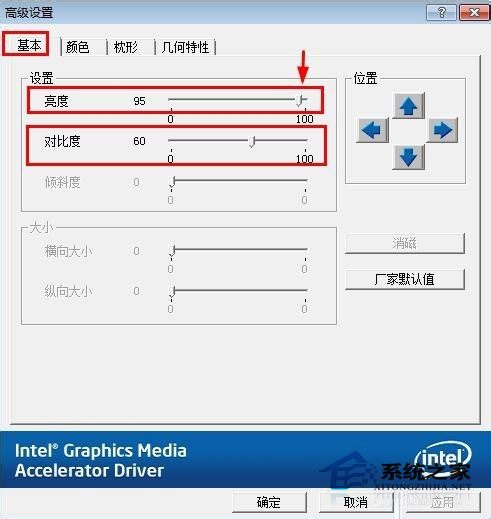
windows7雨林木风电脑屏幕亮度怎么调图6
7、当然也可以在电脑桌面上单击鼠标右键,然后选择屏幕分辨率!
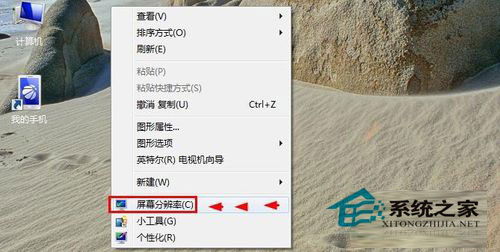
windows7雨林木风电脑屏幕亮度怎么调图7
8、打开的屏幕分辨率窗口中,下方找到高级设置打开。
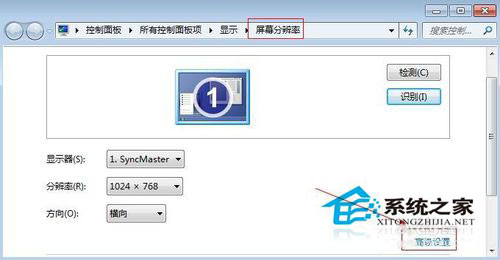
windows7雨林木风电脑屏幕亮度怎么调图8
9、弹出窗口中点击你的显卡图像控制,然后打开这里的图形属性。后面的操作就和上面的修改屏幕亮度的方法是一样的!
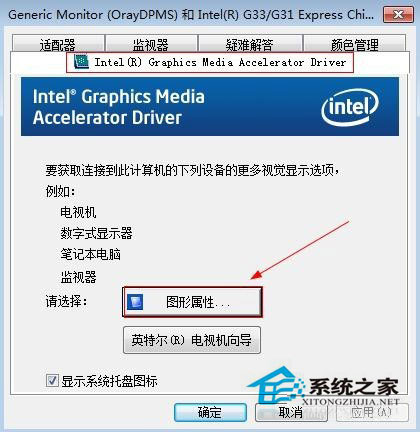
windows7雨林木风电脑屏幕亮度怎么调图9

windows7雨林木风电脑屏幕亮度怎么调图10
10、当然还有方法就是,打开控制面板以后,在这里面找到显示打开!
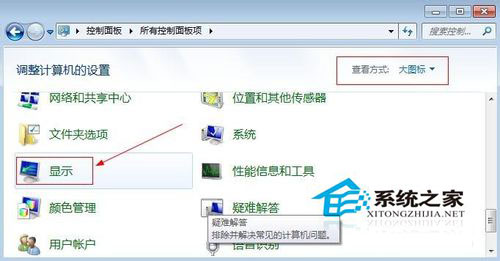
windows7雨林木风电脑屏幕亮度怎么调图11
11、显示对话框中在左侧找到更改显示器设置,然后点击更改显示器设置!
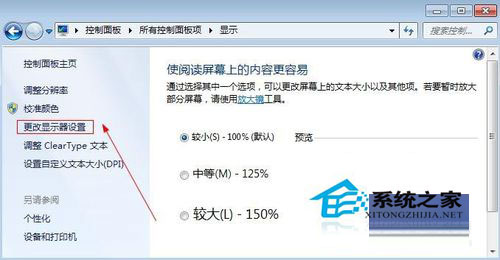
windows7雨林木风电脑屏幕亮度怎么调图12
12、显示设置的屏幕分辨率中后面的操作和上面小编介绍的方法也一样了!总之修改屏幕亮度可以使用上面小编介绍的方法进行操作,要注意不同系统稍有区别哦!
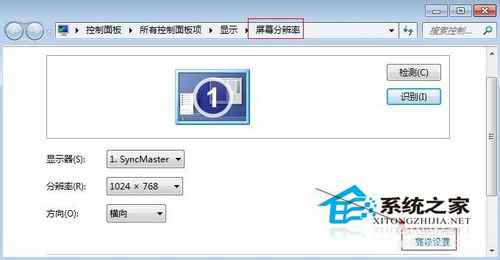
windows7雨林木风电脑屏幕亮度怎么调图13
好了,关于windows7雨林木风电脑屏幕亮度怎么调的教程到这里就全部结束了,其实关于windows7雨林木风电脑屏幕亮度怎么调的教程是非常简单的,相信大家通过上面的描述对windows7雨林木风电脑屏幕亮度怎么调的教程有一定的了解吧,大家能够喜欢这篇文章,大家从上面看可能觉得图文教程有点多,但是实际操作起来没有几步的,好了,如果想了解更多的咨询敬请关注官网吧。