电脑公司windows 7 64位系统虚拟光驱安装
不知道大家有没有听说过电脑公司windows 7 64位系统,可能大家都听说过,但是电脑公司win7如何用虚拟光驱大家知道吗?这应该就不知道了吧?最近很多用户反映说想要电脑公司win7虚拟光驱的安装方法,今天小编就给大家说说电脑公司windows 7 64位系统虚拟光驱安装方法吧。
前期准备:
1、电脑公司_Ghost_Win7 64位 的镜像文件。
2、下载一个虚拟光驱 。
3、虚拟光驱的安装步骤 。
安装步骤:
1、在桌面上双击“DTLite”图标。如图1所示:

电脑公司windows 7 64位系统虚拟光驱安装图1
2、在虚拟光驱界面中,选择添加,如图2所示
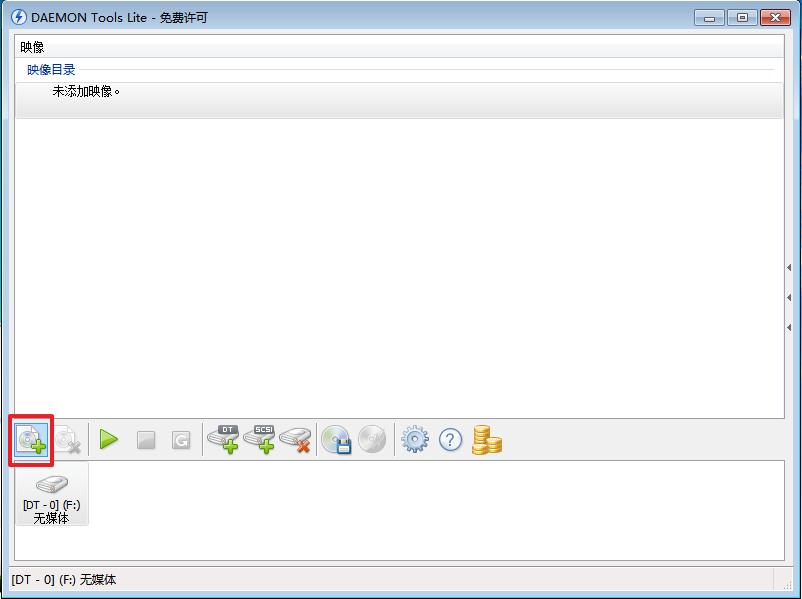
电脑公司windows 7 64位系统虚拟光驱安装图2
3、在虚拟光驱“打开”界面中,选择系统的镜像文件(就是你要装的系统),之后点击“打开”按钮,如图3所示:
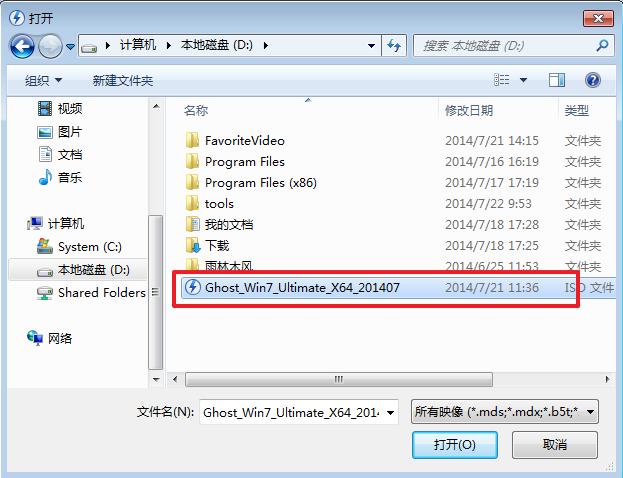
电脑公司windows 7 64位系统虚拟光驱安装图3
4、在映像目录中,先点击映像文件,再点击“DT添加”,如图4所示
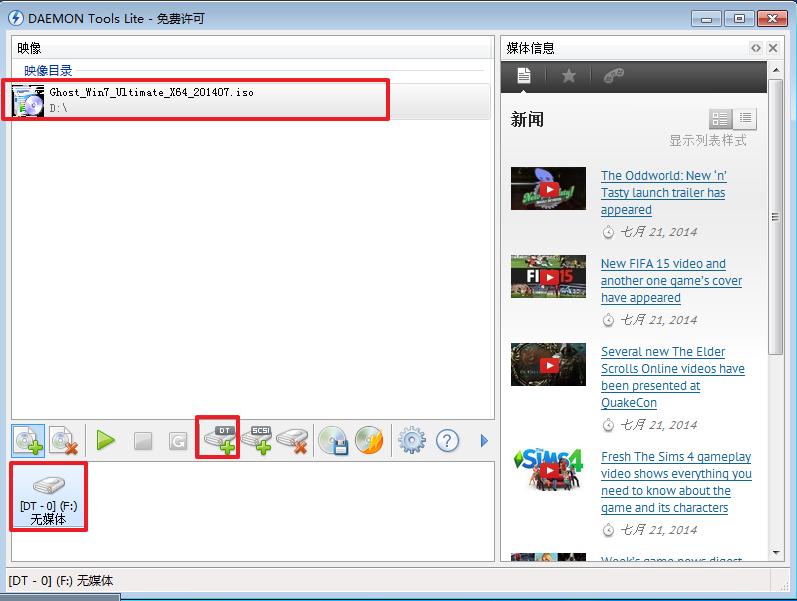
电脑公司windows 7 64位系统虚拟光驱安装图4
5、在映像目录中选择“映像文件”,再点击“载入”图标,如图5所示
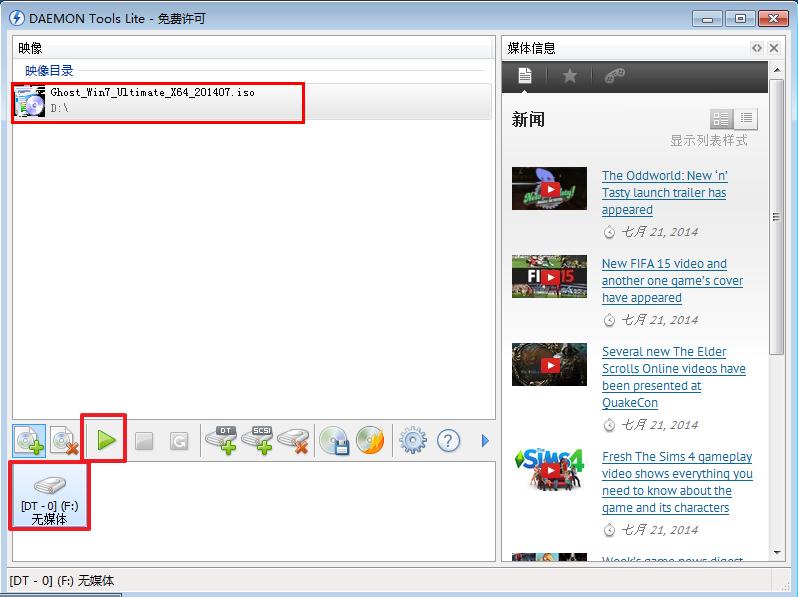
电脑公司windows 7 64位系统虚拟光驱安装图5
6、之后你就发现,在虚拟光驱界面中,在“最近使用的映像”下面出现光驱,刚刚的“[DT-1](F:)无媒体”,变成了光驱,如图6所示,之后点击“setup.exe”。
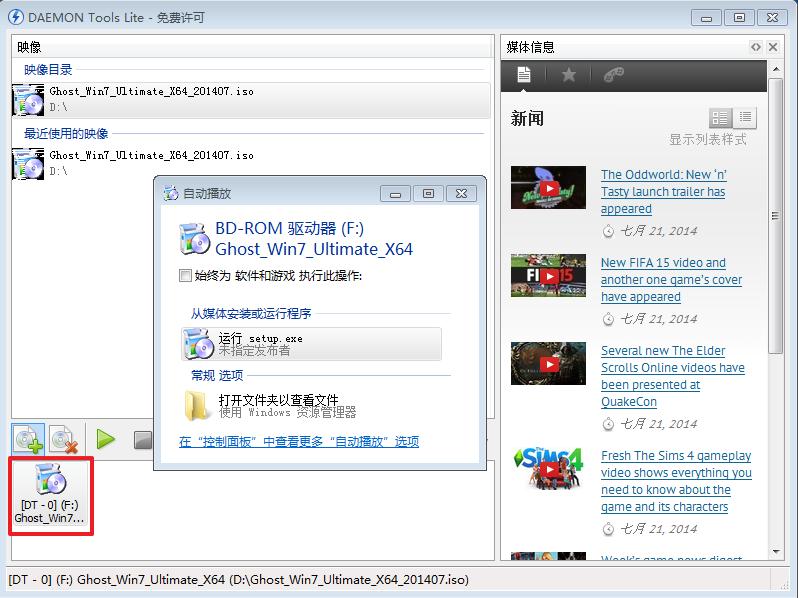
电脑公司windows 7 64位系统虚拟光驱安装图6
7、单击后,就会弹出“电脑公司_Ghost_WIN7_64位_2014旗舰装机版”界面,我们就选择“安装WIN7X64系统第一硬盘分区”。如图7所示:

电脑公司windows 7 64位系统虚拟光驱安装图7
8、在“OneKey Ghost V13.5.23.208”界面中,点击“安装”,会弹出“OneKey Ghost安装”界面,选择默认选项,会弹出“OneKey Ghost”界面,点击“确认”。之后选择映像路径,选择C盘,最后按“确定”。如图8所示

电脑公司windows 7 64位系统虚拟光驱安装图8
9、在“OneKey Ghost”界面中,选择“是”,将立即重启。如图9所示

电脑公司windows 7 64位系统虚拟光驱安装图9
10、重启后,将会出现一个还原进度条,在这期间需要等一会,如图10所示。
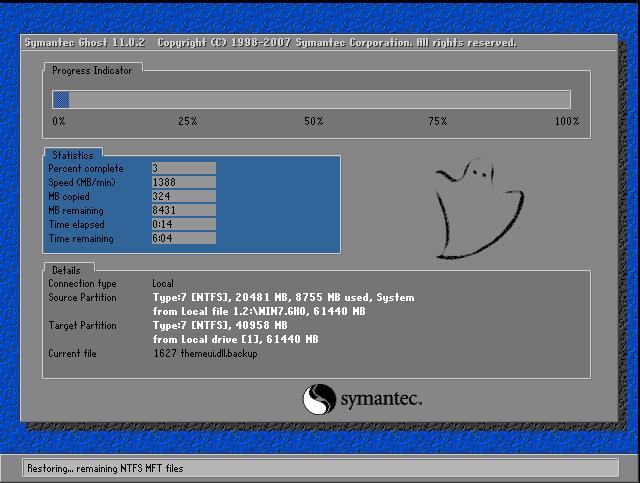
电脑公司windows 7 64位系统虚拟光驱安装图10
11、以下都是自动安装,小编截取关键截图提供参考,如图11和图12所示:

电脑公司windows 7 64位系统虚拟光驱安装图11

电脑公司windows 7 64位系统虚拟光驱安装图12
12、重启后系统就安装好了,在桌面右击“计算机”,选择“属性”,可查看系统的介绍,如图13所示
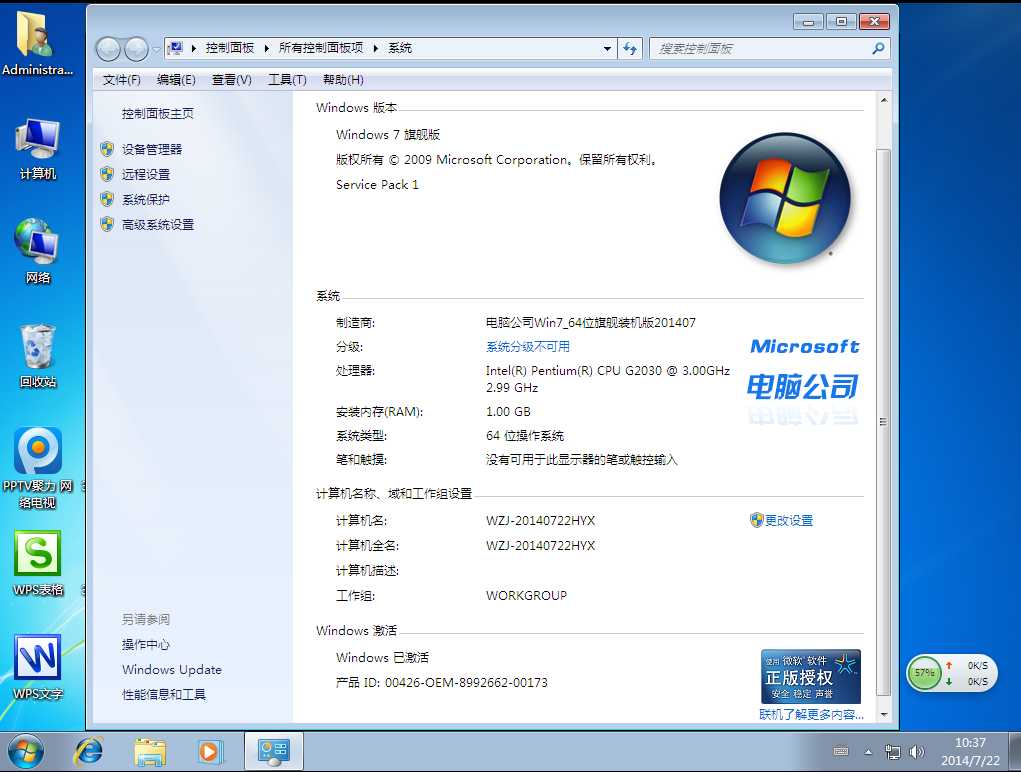
电脑公司windows 7 64位系统虚拟光驱安装图13
上述就是电脑公司windows 7 64位系统虚拟光驱安装方法了,大家如果觉得这篇教程还不错的话,可以去稍微尝试一下哦,或者将这篇教程分享给有需要的小伙伴们,这也能帮到更多的朋友呢。总之多的小编也不说了,最后给大家推荐一下镜像文件下载,有兴趣的朋友赶紧下载吧!