笔记本win7系统,教您笔记本怎样重装win7系统
win7系统已经取代xp成为主流系统,是众多用户安装系统首选,很多笔记本用户不知道怎么安装win7系统,其实笔记本电脑重装系统win7方法非常多,包括一键重装、U盘重装等多种方法,操作并不难,下面,小编就来跟大家分享笔记本重装win7系统的操作方法了。
win7就成为当前最主流的操作系统,多数笔记本电脑使用的也是win7系统,虽然win7是比较成熟稳定的操作系统,但是在使用过程中,都会出现大大小小的故障,如果系统出现较大问题,就需要重装系统,那么笔记本怎么重装win7系统?下面,小编就来跟大家讲解笔记本重装win7系统的操作了。
笔记本怎么重装win7系统
准备工作:
1、网上笔记本win7系统下载
2、准备4G及以上U盘
3、制作U盘启动盘教程
根据上面的教程制作好小白U盘启动盘,然后将下载的笔记本win7系统iso文件直接复制到U盘的GHO目录下
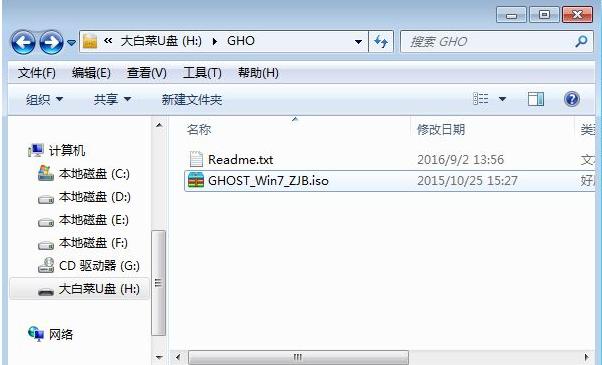
电脑系统电脑图解1
在需要装系统win7的笔记本电脑上插入U盘,重启后不停按快捷键打开启动菜单,
选择U盘选项回车,比如General UDisk 5.00,不支持这些启动键的电脑查看第二点设置U盘启动方法
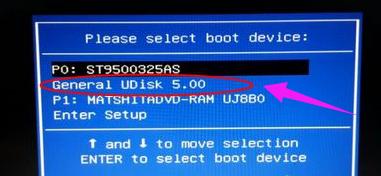
电脑系统电脑图解2
通过方向键选择【02】选项回车,也可以直接按数字键2,启动pe系统,无法进入则选择【03】旧版PE系统
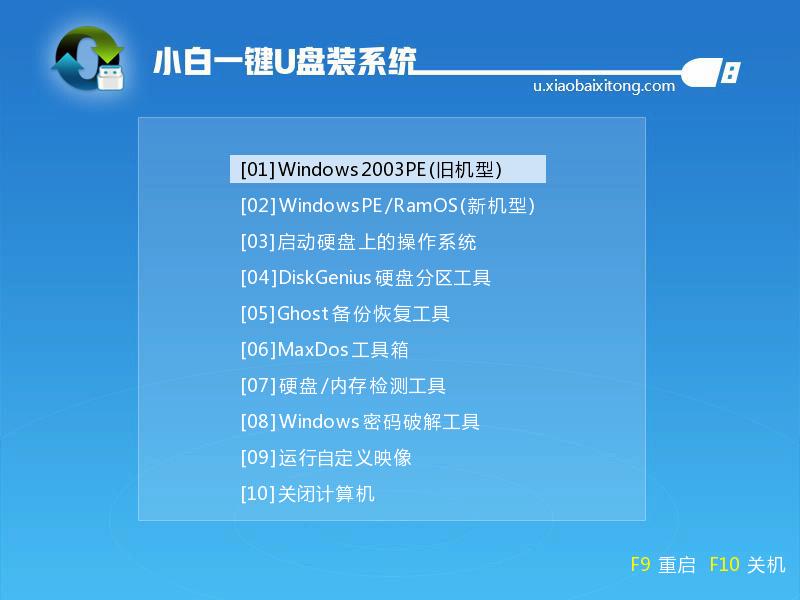
重装系统电脑图解3
进去pe系统之后,新笔记本一般需要分区,然后双击打开【DG分区工具】,右键点击硬盘,选择【快速分区】
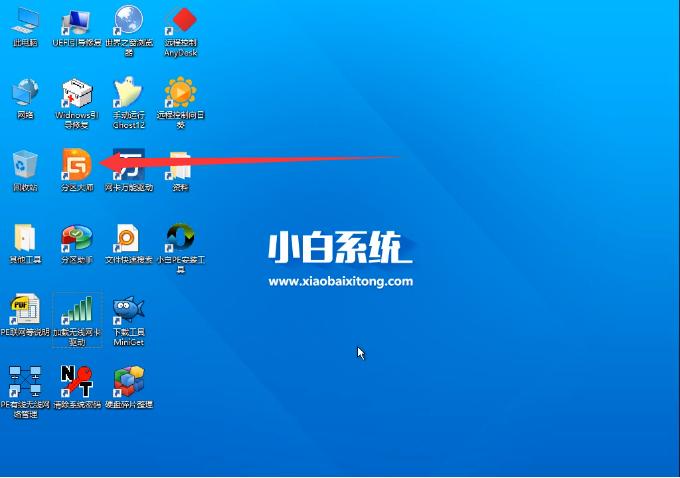
电脑系统电脑图解4
设置分区数目和分区的大小,一般C盘建议35G以上,如果是固态硬盘,勾选“对齐分区”即可4k对齐,点击确定,执行硬盘分区过程
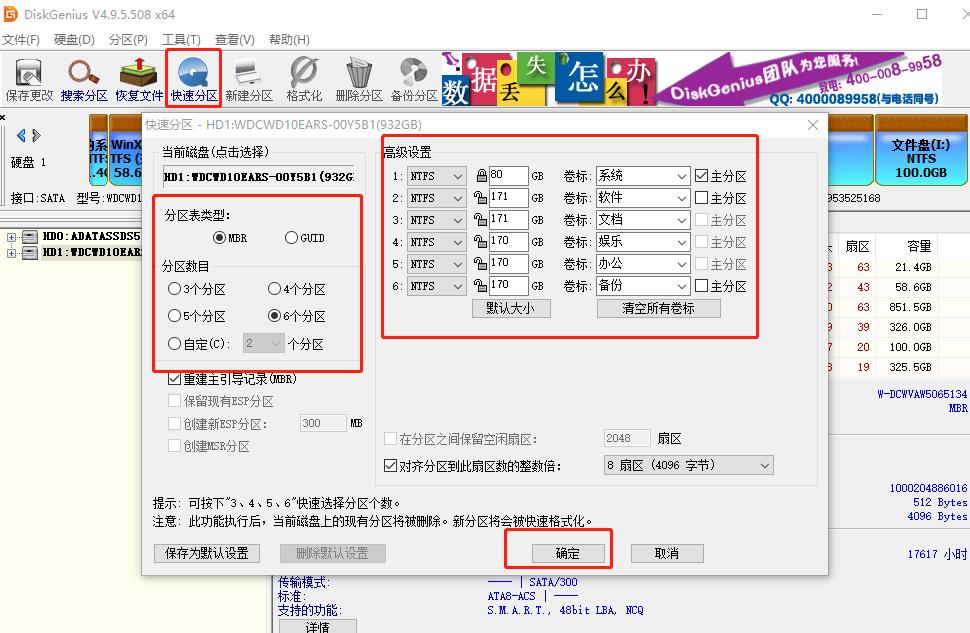
笔记本电脑图解5
硬盘分区之后,打开【小白一键装机】,映像路径选择win7 iso镜像,此时会自动提取gho文件,点击下拉框,选择gho文件
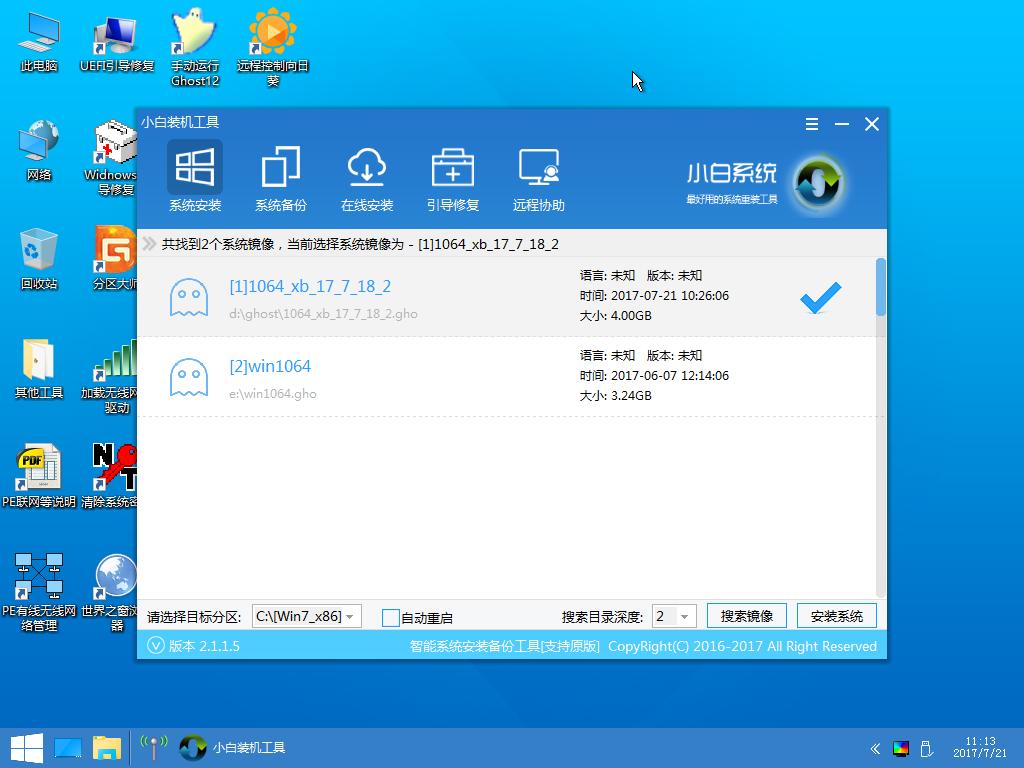
笔记本电脑图解6
接着点击“还原分区”,选择系统win7安装位置,一般是C盘,如果不是显示C盘,可以根据“卷标”、磁盘大小选择,点击确定
勾选“完成后重启”和“引导修复”,点击是开始执行系统还原
转到这个界面,执行系统win7还原到C盘的操作,耐心等待
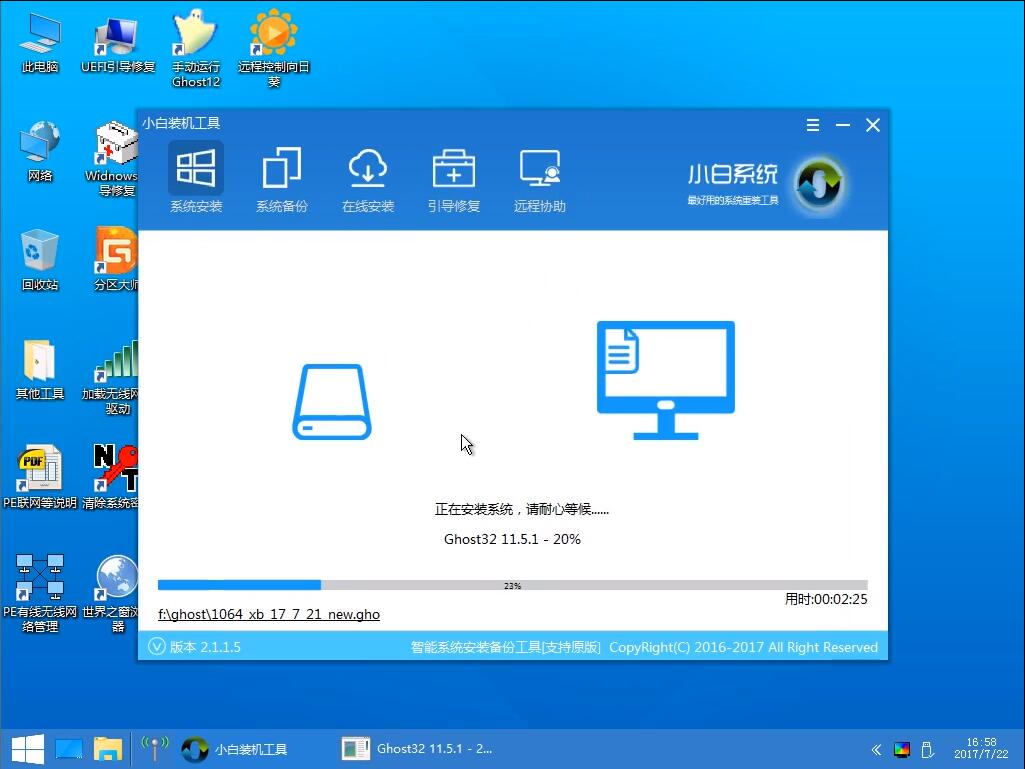
笔记本电脑图解7
操作完成后电脑会自动重启,此时拔出U盘,不拔除也可以,之后会自动重新启动进入这个界面,继续进行安装系统win7和系统配置过程
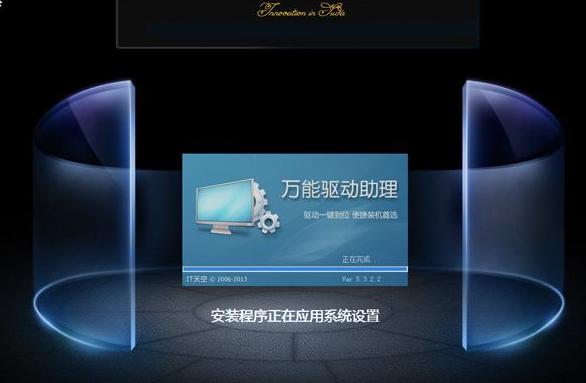
win7电脑图解8
安装过程需要5-10分钟,在重启进入全新系统win7桌面之后,新笔记本电脑就装上win7系统了。

重装系统电脑图解9
以上就是笔记本重装win7系统的操作方法。