U盘重装电脑系统图文详细教程
目前安装系统的方法有非常多,今天小编要为网友们带来最受网友欢迎的U盘重装电脑系统方法。因为小编发现还是有非常多的网友都没有学会安装系统。所以精心准备了U盘重装电脑系统教程。下面我就把U盘重装电脑系统分享给大家。
U盘启动盘跟光盘不同,本身并不附带操作系统,不过这样也好,不用局限于光盘的操作系统,我们可以自由的选择操作系统。下载的时候最好选择大型的软件网站进行下载,以免中毒,对于格式最好选择ISO格式的文件,完成下载后存入U盘。
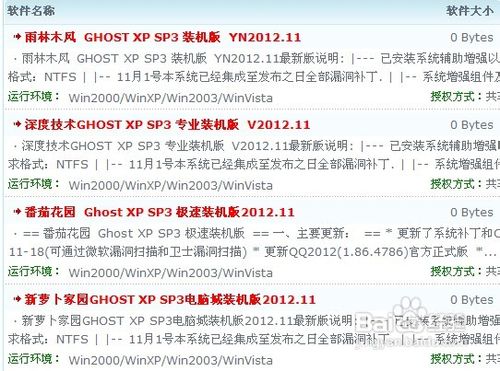
U盘重装电脑系统教程图一
默认的开机启动是硬盘启动,我们需要设置BIOS让它U盘启动,当然在此操作之前我们需要插入U盘,这样设置开机启动项的时候才会找到对应的盘符,把它设置为第一启动项即可(有些BIOS需要插入后才能设置,有些应该不需要,不过我们最好插入后再进行设置)

U盘重装电脑系统教程图二
完成上述操作后我们重启电脑,此时我们会见到期望已久的画面,乍一看U盘启动和平时的光盘启动进入的界面类似,不过U盘启动没有操作系统,不能直接进行操作系统的安装,因此我们需要借助winPE进入电脑进行操作系统的安装。

U盘重装电脑系统教程图三
进入Win PE之后我们可以选多种多样的方式安装操作系统,但是小编比较习惯于GHOST的安装方式,所以就以GHOST安装为例。首先我们解压缩ISO文件(本经验以安装XP操作系统为例子,其他操作系统安装方法可能并不适用),然后就可以运行GHOST了。
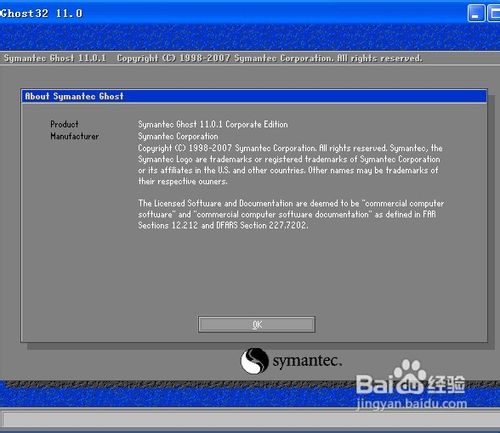
U盘重装电脑系统教程图四
然后点击local,partition,from image(具体步骤如下图所示),找到我们刚才解压的文件,我们需要的只是system中的GHO文件而已,选中它然后点击open按钮进行一系列的下一步操作之后就能安装系统,具体步骤可以参看小编相关经验。
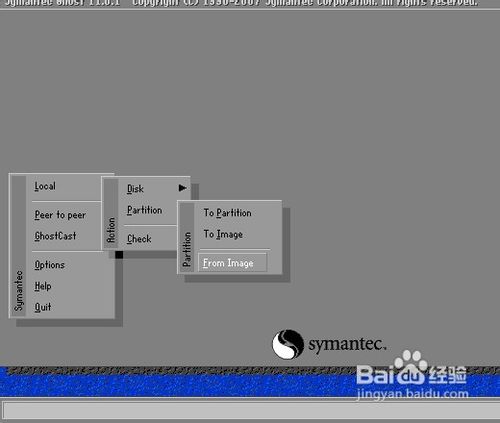
U盘重装电脑系统教程图五
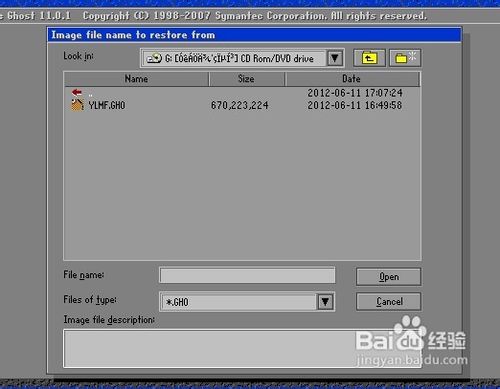
U盘重装电脑系统教程图六
综上所述的全部内容就是windows7之家小编为网友们带来的U盘重装电脑系统教程了,其实U盘安装系统真的不难,轻轻松松几个步骤就能完美的搞定了。小编相信聪明的网友们一定都可以学会使用U盘安装系统。扩展阅读安装教程。