如何进入BIOS并用U盘重装系统(安装系统)
很多朋友都问windows7之家小编如何进入BIOS并用U盘重装系统,毕竟这个问题在最近是非常流行的!那么到底如何进入BIOS并用U盘重装系统呢?为了帮助大家,小编特地整理了一篇教程出来,下面就让小编教大家如何进入BIOS并用U盘重装系统吧!
准备工作:
1.一个4G及以上的U盘
2.口袋PE迷你U盘启动制作工具
3.推荐安装成功率比较高的一款系统
4.win7正版系统 GHO镜像文件
开始步骤:
1.将下载好的小白PE迷你U盘启动制作工具解压并安装,就可以U盘怎么重装系统windows7,双击运行电脑桌面上小白WinPE启动制作工具”快捷方式,开始制作过程。选择要制作的U盘盘符,点击一键制作按钮。如图一
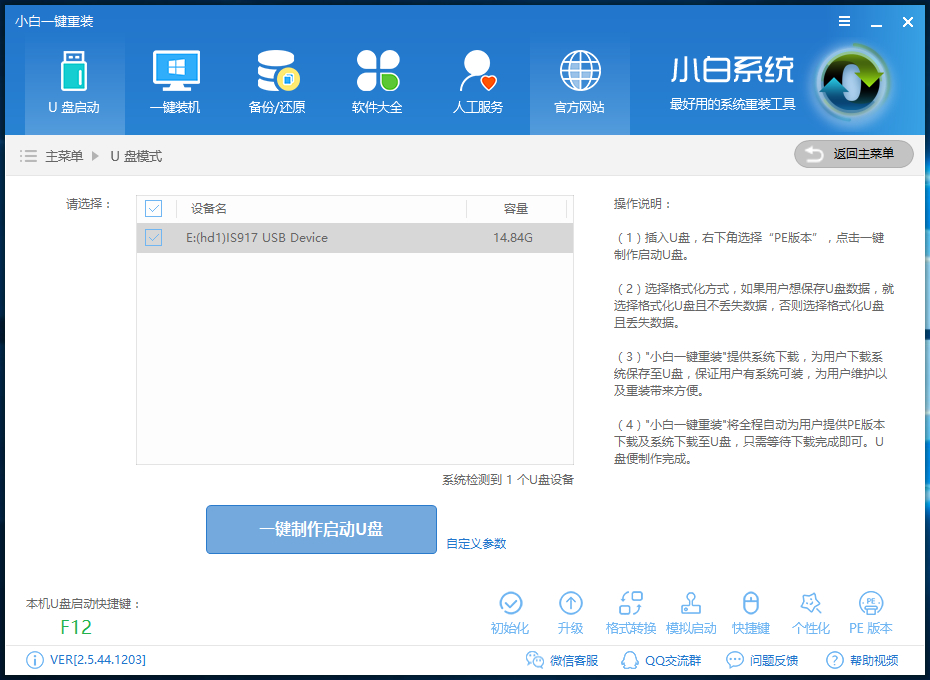
如何进入BIOS并用U盘重装系统图一
2.点击一键制作启动U盘后电脑会弹出一个提示框,提示制作启动U盘会删除U盘上的所以数据,点击“是”即可。如图二
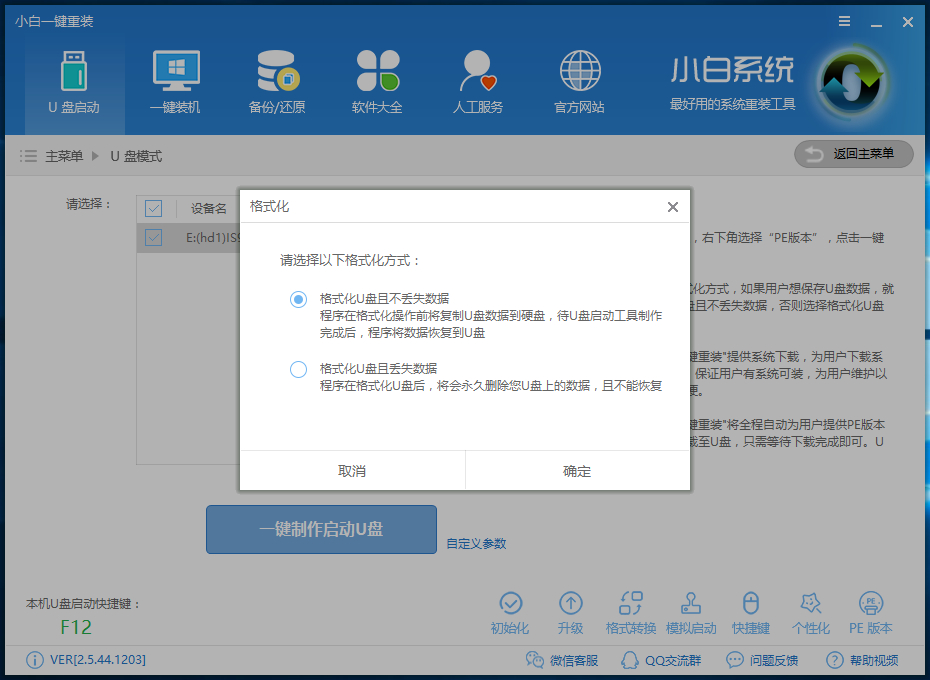
如何进入BIOS并用U盘重装系统图二
3.将下载好的GHO镜像文件拷贝到U盘根目录下的GHO文件夹中。如图三
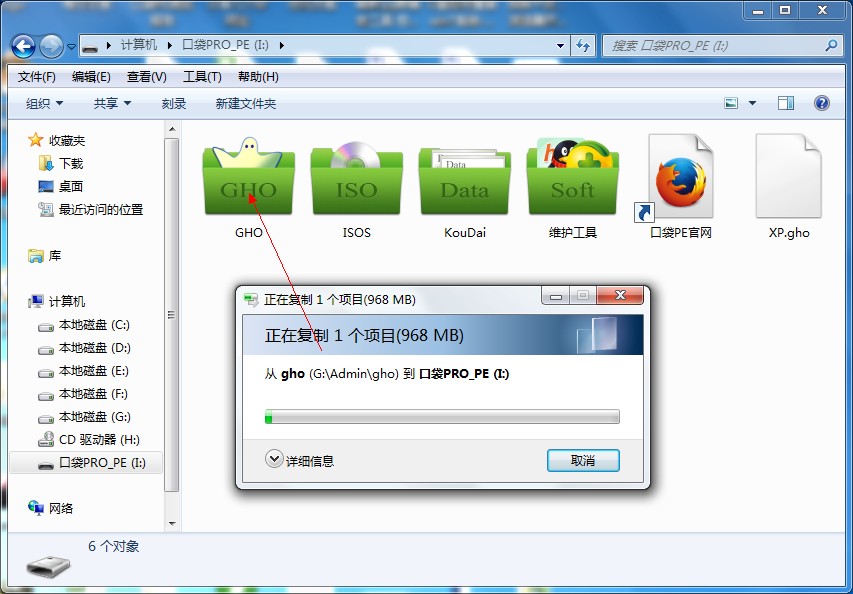
如何进入BIOS并用U盘重装系统图三
4.重新启动电脑,将U盘设置为开机第一启动项,不同电脑有不同的设置热键,下面是市场上主流的电脑启动热键,可以进行参考使用。将U盘设置为第一启动项后后点击F10保存。如图四、图五
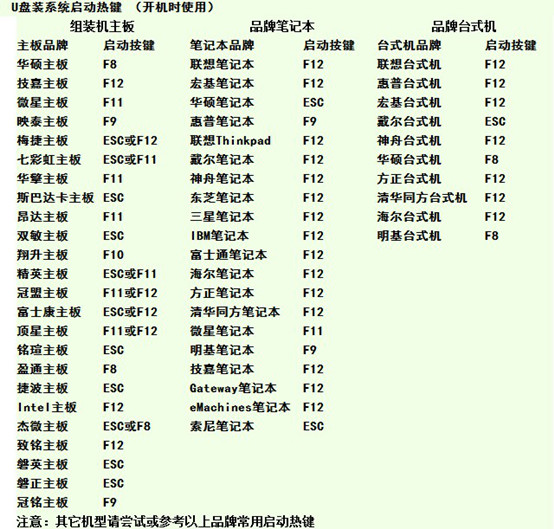
如何进入BIOS并用U盘重装系统图四
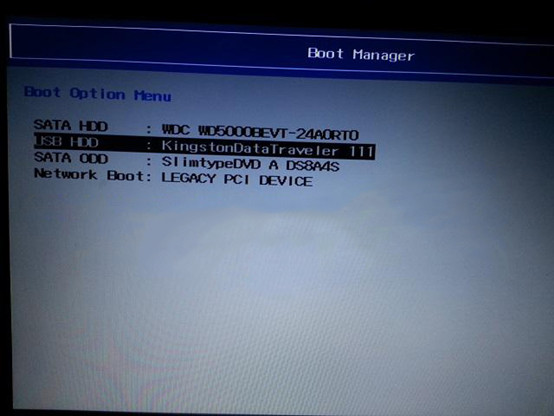
如何进入BIOS并用U盘重装系统图五
5.开机进入小白U盘PE界面,选择启动小白U盘 win2003PE,进入Win PE 2003开始U盘装Win7系统。如图六
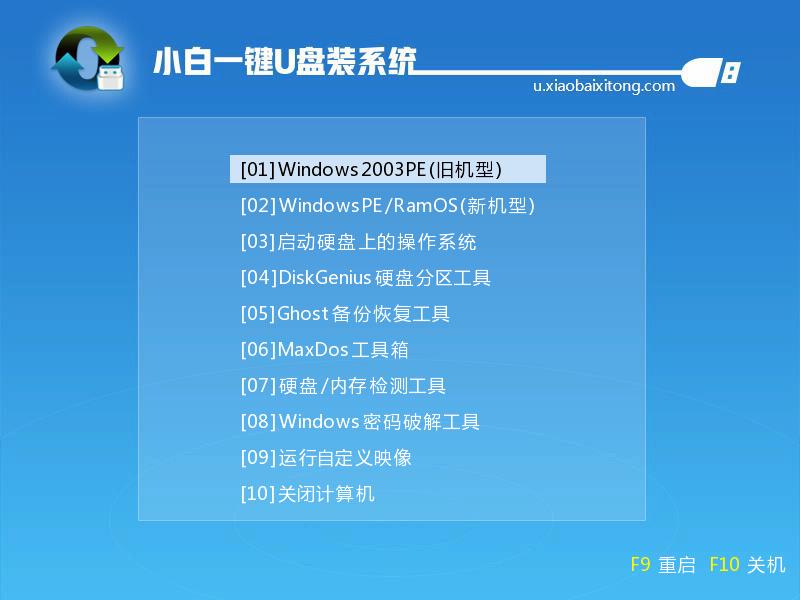
如何进入BIOS并用U盘重装系统图六
6.进入Win PE 2003系统桌面后选择桌面上的“小白一键Ghost”工具并双击打开。选择Win7系统镜像和安装路径点击确定。如图七
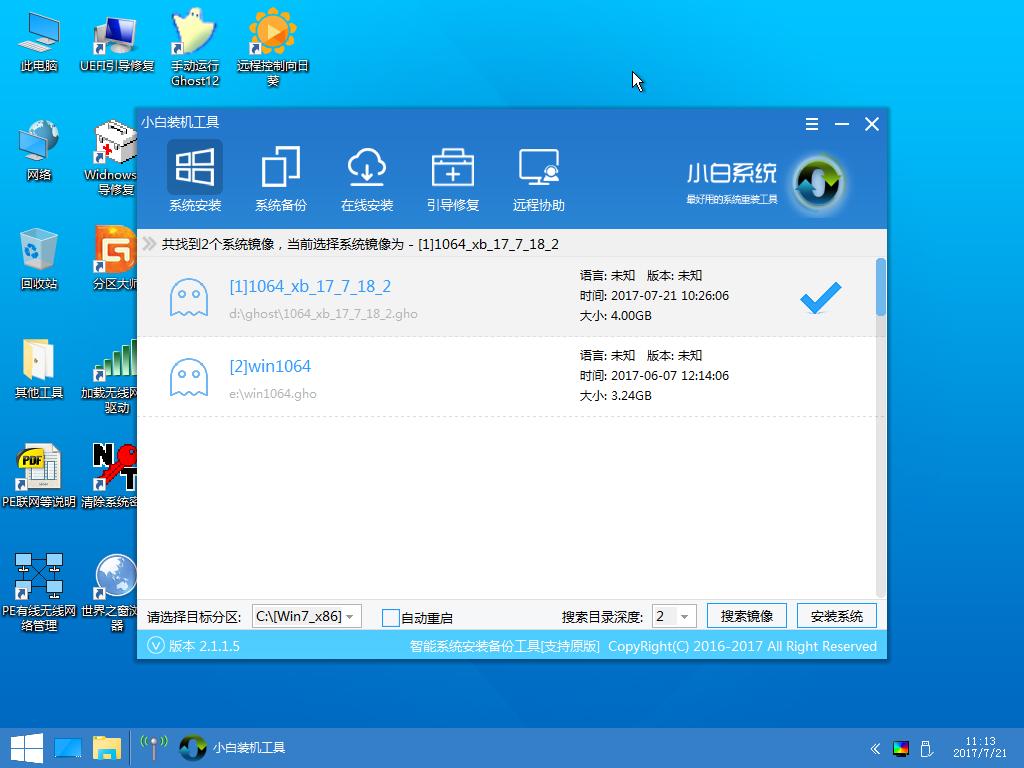
如何进入BIOS并用U盘重装系统图七
7.这时Ghost自动写入镜像文件。稍等片刻,点击确定重启即可。如图八
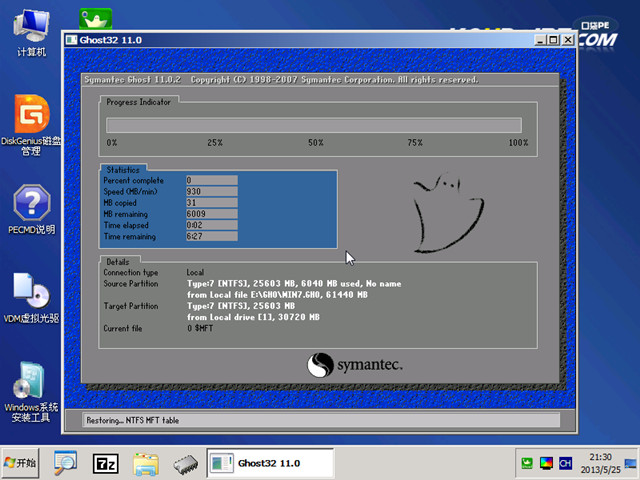
如何进入BIOS并用U盘重装系统图八
8.Ghost写入完成后,电脑将自动重启进入U盘重装Win7系统过程,这个过程根据电脑配置不同,windows7系统重装大致在20-40分钟之内完成,请耐心等待。如图九

如何进入BIOS并用U盘重装系统图九
上述就是如何进入BIOS并用U盘重装系统的方法了,大家是否都已经掌握了呢?但是小编还是建议大家在重装系统之前先备份一下原本系统里的重要文件或者数据,这样子就不用重装系统之后再火急火燎去寻找方法了。