格式刷快捷键,教您Word格式刷快捷键怎样用
word是我们经常使用的文档工具,有时候一篇文章段落字数很多,需要统一更改文字格式,这时候格式刷就派上用场了,用户在使用Word编辑文档的过程中,可以使用Word提供的“格式刷”功能快速、多次复制Word中的格式。下面,小编给大家分享Word格式刷快捷键的使用技巧。
格式刷是我们使用和编辑word文字的时候,经常需要用到的快捷格式复制的方法。但是,很多时候老是需要点击格式刷,然后点击文字,如果你的操作很多的话,就比较麻烦,如果使用快捷键的话,下面,小编给大家介绍Word格式刷快捷键的使用方法。
Word格式刷快捷键怎么用
先建一个word文档,填写好相应的标题和内容,比如我现在想让底部的“word格式刷怎么用”变成和标题一样的字体格式
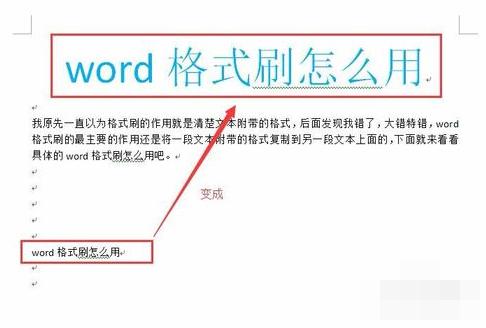
Word电脑图解1
首先我们要知道word格式刷是在哪里,以及使用word格式刷的快捷键是哪个,如图,鼠标移动到word文档左上角的黏贴工具中的格式刷图标上,就会显示word格式刷的快捷键了,就是(Ctrl+Shift+C),使用这个快捷键还是蛮方便的。
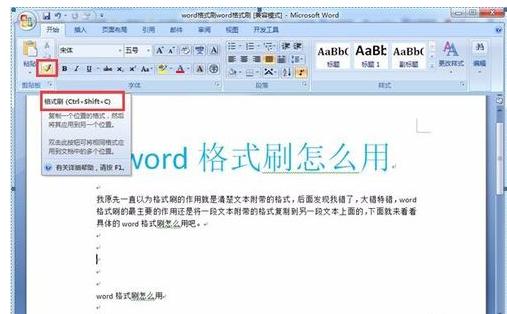
快捷键电脑图解2
接下来我们就要使用word格式刷的功能了,首先我们先选定需要复制格式的文本,也就是现在word中的标题,选定标题之后我们点击一次格式刷图标,也就是将标题的格式已经复制下来了。
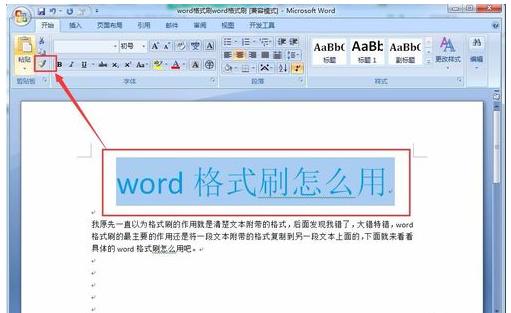
快捷键电脑图解3
上面点击格式刷之后,我们就会发现我们的鼠标箭头变成了一个格式刷的图标了,这就代表格式刷已经生效了,当然了鼠标的样子没发截图。
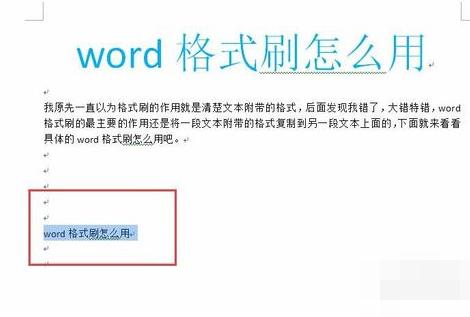
格式刷快捷键电脑图解4
接下来我们就只需要用带格式刷图标的鼠标箭头全选我们需要复制到的文字上,放开鼠标后就格式就复制到这一句话上面了。
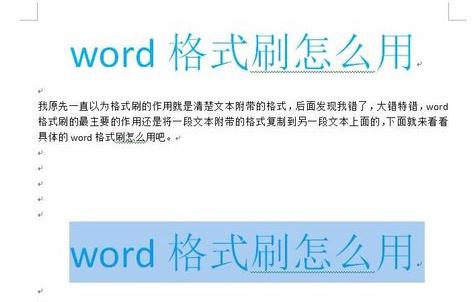
快捷键电脑图解5
当然了如果我想将标题格式应用到文章中的多个地方,按上面的方法我得重复的复制格式再黏贴格式岂不是很麻烦,那么你就需要用到另外一种格式刷的用法了,首先我们选定好标题,然后点击格式刷图标,注意,这里鼠标左键要连续点击两下。
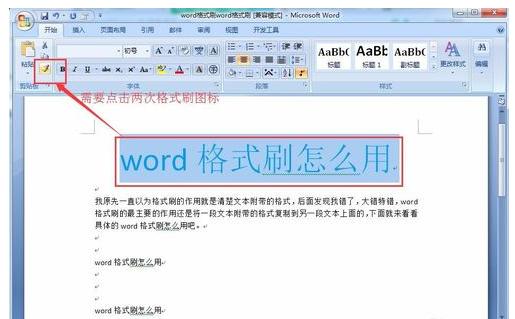
格式刷电脑图解6
这样就开启了连续复制模式了,这时候你选定需要的文本,就会复制标题格式到这段文本上,然后再复制另一段文本,那么还会复制标题格式到另一段文本上,是可以无限使用的。
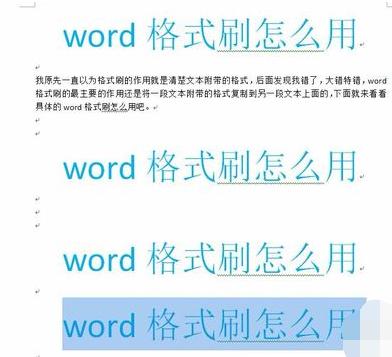
格式刷快捷键电脑图解7
以上就是Word格式刷快捷键的使用经验。