磊科无线路由器设置办法
win7之家小编今天教大家学会如何磊科无线路由器设置,路由器设置方法是非常实用的,或者你听到磊科无线路由器设置会扑哧一笑,路由器设置方法这么简单,怎么不会。可不要笑话哦,小编一开始也是不会的哦,相信有不少的朋友也是不会的,所以路由器设置方法是为了帮助到更多有需要的朋友的。
路由器设置方法:
①把从modem接过来的网线插到路由器的WAN口上,再用网线将两台windows764位旗舰版系统电脑与接口连接好,插上路由器的电源。
②开一台电脑,网上邻居--属性--本地连接--属性--tcp/ip协议--属性 ,设置ip地址为192.168.1.100,网关为192.168.1.1(路由器的默认网关地址),子网掩码255.255.255.0。设置好后,打开浏览器,在地址栏输入路由器的管理地址(此地址可以从路由器的说明书上得到)192.168.1.1,输入默认的管理用户名和密码,这里均为guest。
登陆成功以后可以看到当前路由器的状态,首次登陆路由器会弹出设置向导。提示如下:单击开始。提示
我们选择第二个PPPOE(即adsl账号)虚拟拨号,然后点下一步

磊科无线路由器设置方法图1

磊科无线路由器设置方法图2

磊科无线路由器设置方法图3
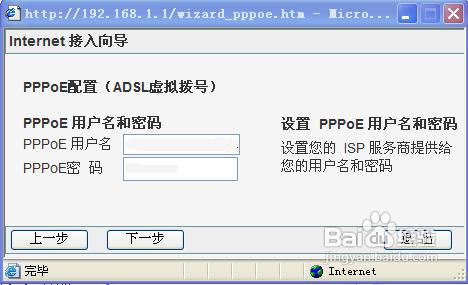
磊科无线路由器设置方法图4
③填入电信公司那获得的账号密码单击下一步提示设置完成。这样就设置成功了。
点击退出结束设置向导。现在回到路由器管理首页,点击连接进行拨号,
成功后“连接”两字变成“断开”

磊科无线路由器设置方法图5
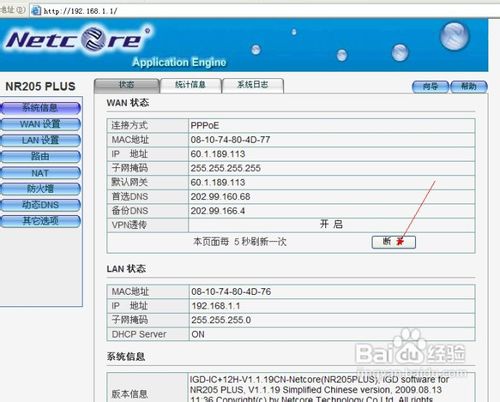
磊科无线路由器设置方法图6
现在我们就完成了路由器对ADSL拨号的设置,
下面设置路由器的一些基本参数(经查看,所有设置都是默认,所以这一部分可以略去不用操作)
1.在WAN口设置选项卡单击,设置连接方式,选择自动连接,(本路由器为默认选项,查看一下就可以)如图
2.然后设置DHCP服务器(lan设置选项卡的第二个选项dhcp)
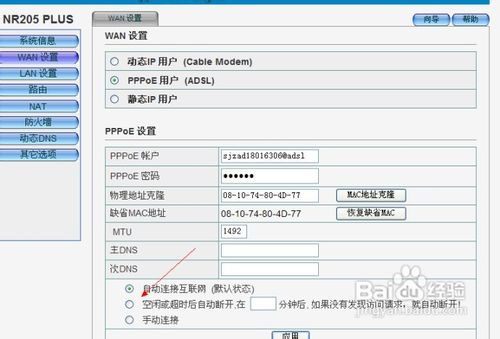
磊科无线路由器设置方法图7
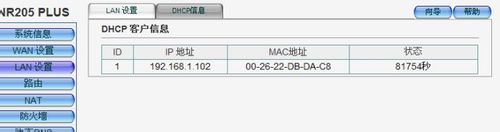
磊科无线路由器设置方法图8
最后一步:将所有电脑开机,设置ip地址为自动获取网上邻居--属性--本地连接--属性--tcp/ip协议--属性
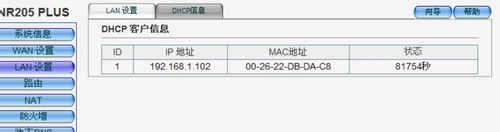
磊科无线路由器设置方法图9
如上,就是相关磊科无线路由器设置方法的全部内容了,在学习了路由器设置方法进行设置完成后,请关闭页面在打开网站,然后所有电脑开机就可以直接挂QQ看网页等,不再像之前需要先进行宽带拨号连接才能上线了。路由器的方便就是让大家不再使用宽带拨号,多人可以直接上网。