详细介绍虚拟机怎样安装系统
Windows 7,中文名称视窗7,是由微软公司(Microsoft)开发的操作系统,内核版本号为Windows NT 6.1。Windows 7可供家庭及商业工作环境:笔记本电脑 、平板电脑 、多媒体中心等使用。和同为NT6成员的Windows Vista一脉相承,Windows 7继承了包括Aero风格等多项功能,并且在此基础上增添了些许功能。
现在大家使用最多的虚拟机软件就是VMware了,大家可能会在物理机上安装系统,但可能不知道虚拟机怎么安装系统,其实虚拟机的系统安装也是挺简单的,今天就为大家普及一下怎么安装。
1.安装VMware虚拟机软件,这个大家都会安装的吧,这里就不说怎么操作了。
2.创建一台虚拟机。这步不懂怎么操作往下看,知道怎么操作可以跳到第3步。
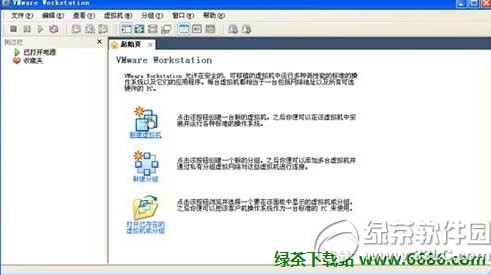
选择新建虚拟机

选择自定义(高级)的方式创建虚拟机
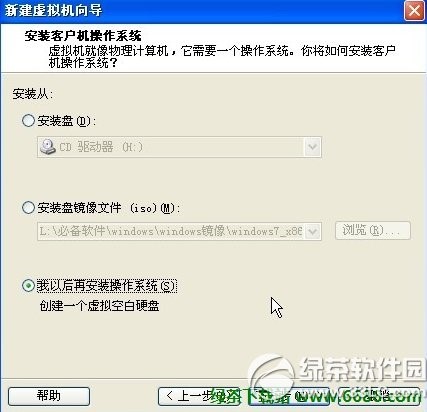
我以后再安装操作系统 创建一个虚拟空白硬盘
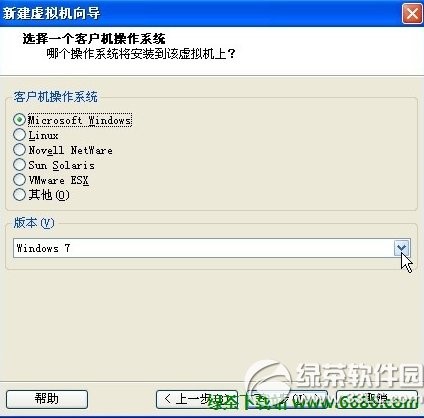
客户机操作系统选择Microsoft Windows
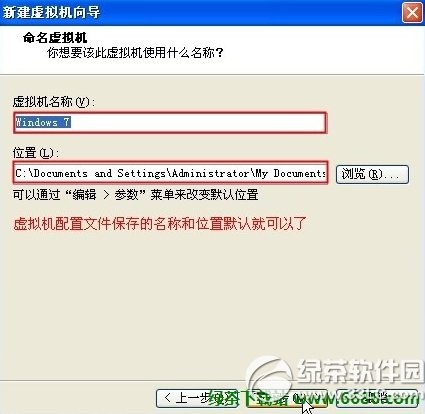
虚拟机配置文件保存的名称和位置默认就可以了
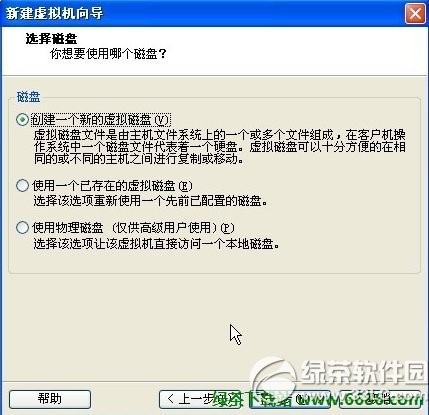
创建一个新的虚拟磁盘
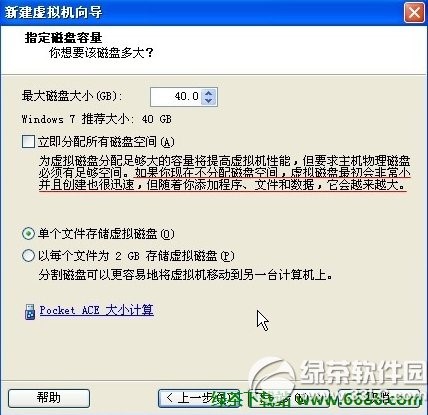
单个文件存储虚拟磁盘
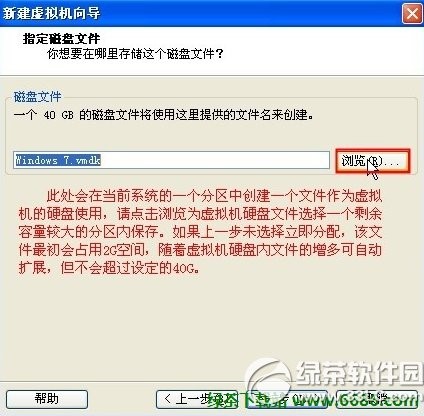
为虚拟机硬件文件选择一个剩余容量较大的分区保存
3.vmware中将windows系统安装镜像载入虚拟机光驱。
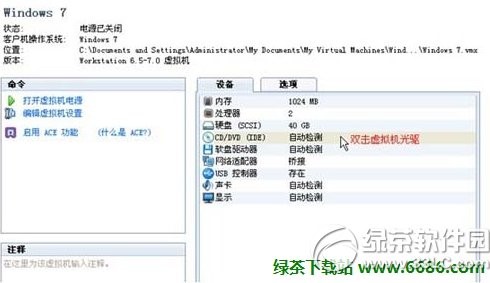
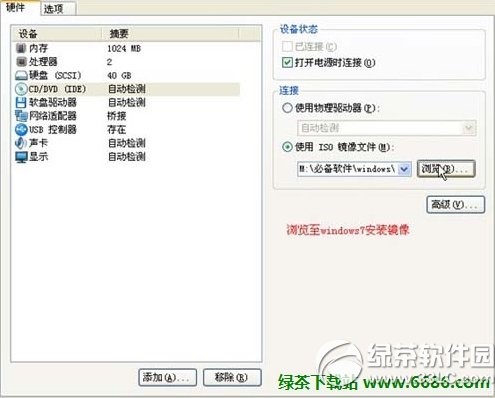
4.开机设置虚拟机启动设备为光驱。
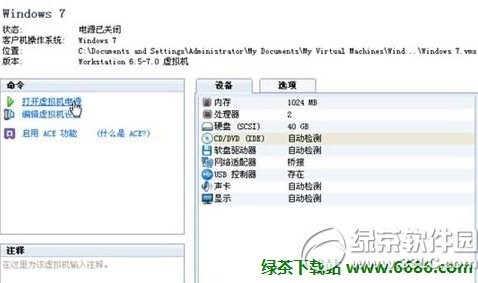
虚拟机开机画面
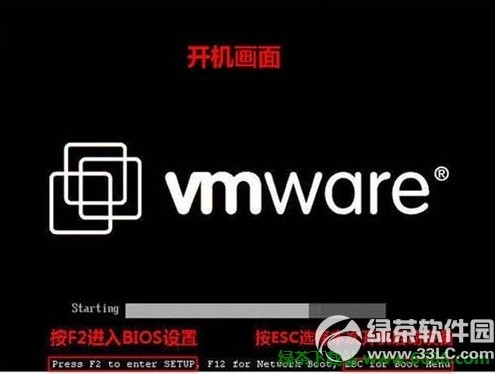
开机画面及时按ESC选择CD-ROM Drive

以后鼠标在虚拟机中操作,想将光标退出虚拟机按Ctrl+Alt

5.开始安装系统。

载入系统安装环境

点击现在安装
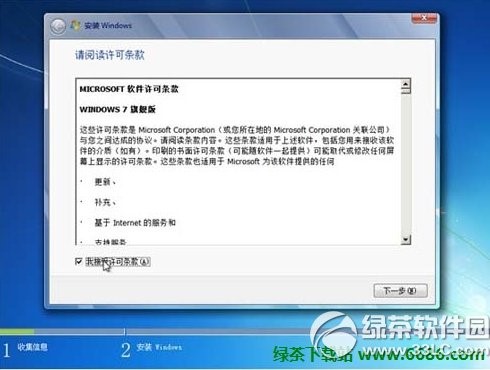
接受许可条款

选择升级安装

新建空间

选择大小 然后应用
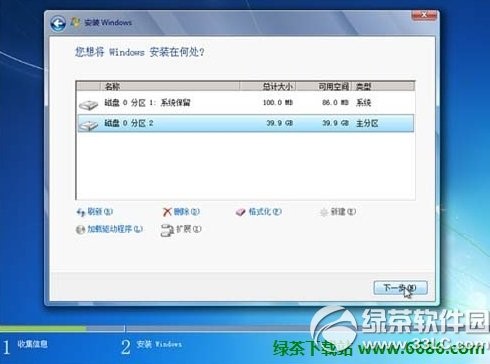
磁盘分区建好 然后下一步
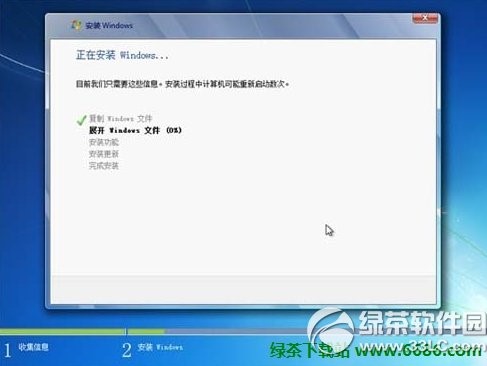
正在安装Winsows系统

重启直接从硬盘重启

完成安装

安装程序正在为首次使用计算机做准备

选择账户用户名

系统安装完毕,现在大家知道怎么在虚拟机里安装系统了吧,如果身边的小伙伴不了解怎么在虚拟机里安装系统,可以把这篇安装教程分享给他哦,学会了就赶紧在虚拟机里安装一个系统吧。
Windows 7简化了许多设计,如快速最大化,窗口半屏显示,跳转列表(Jump List),系统故障快速修复等。Windows 7将会让搜索和使用信息更加简单,包括本地、网络和互联网搜索功能,直观的用户体验将更加高级,还会整合自动化应用程序提交和交叉程序数据透明性。