最容易windows7旗舰版u盘安装视频
windows7旗舰版u盘安装视频是什么,网友们非常想u盘安装win7系统,自己家的电脑系统太旧了,需要更换系统,那么就让win7之家小编告诉你windows7旗舰版u盘安装视频,下面就是win7之家小编给你们展示的u盘安装win7系统具体过程。
安装前准备材料
1、软碟通UltraISO
2、Windows 7 ISO镜像文件
3、4G以上的U盘一个
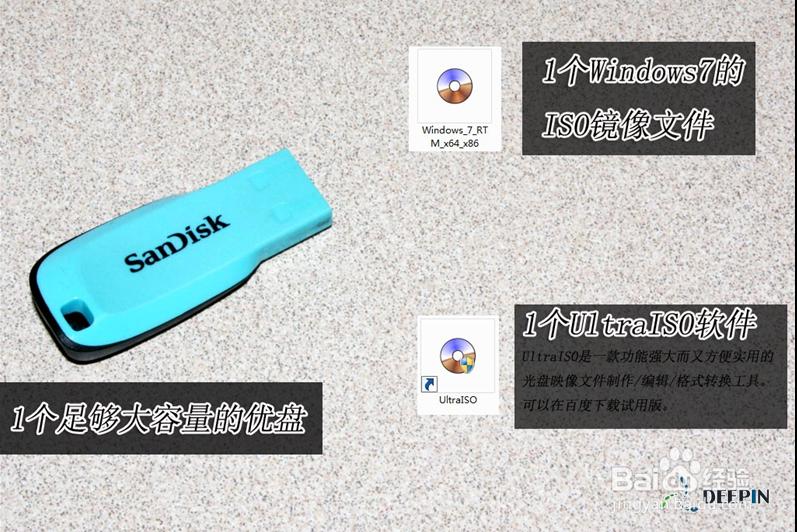
软碟通UltraISO制作windows7安装U盘
1、准备好上面工具后,打开软碟通UltraISO,选择“文件”→“打开”,弹出打开ISO对话框,然后选择Windows 7的ISO镜像文件。
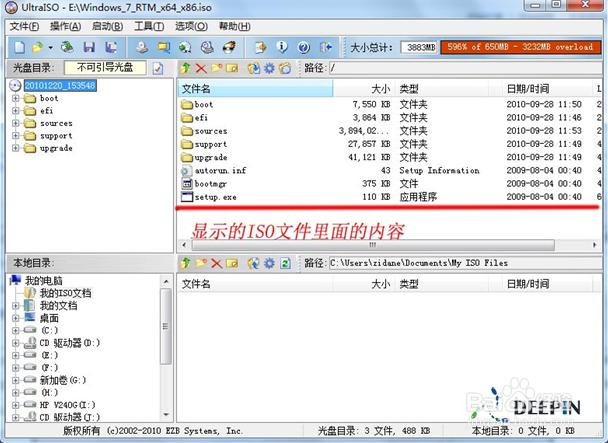
2、选择“启动”→“写入硬盘镜像”。
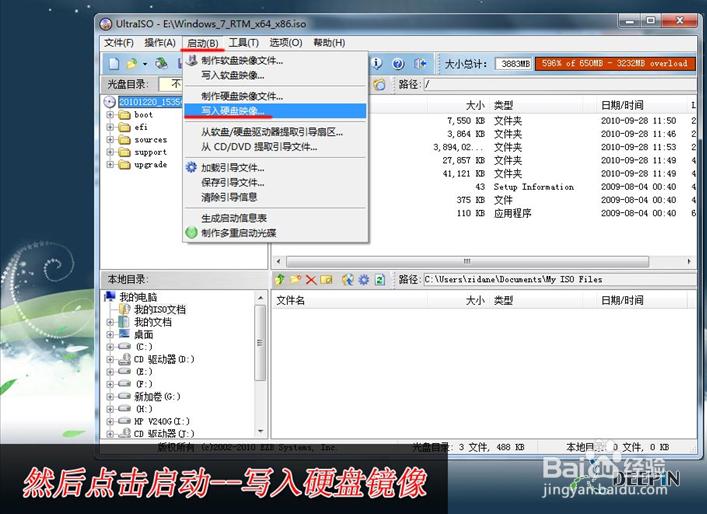
3、写入前保证U盘上面的文件已经备份,不然在写入之前系统会自动格式化U盘。
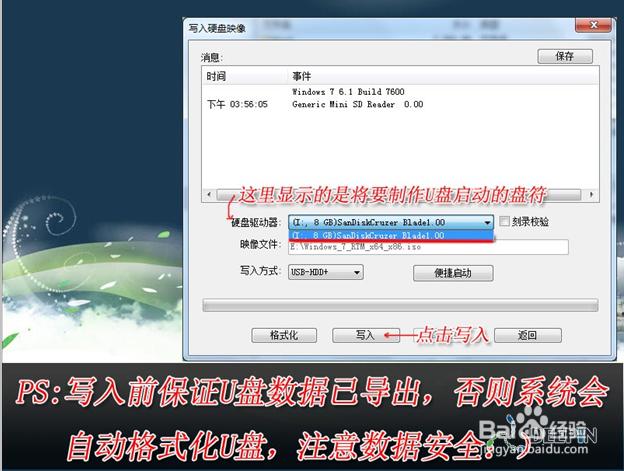
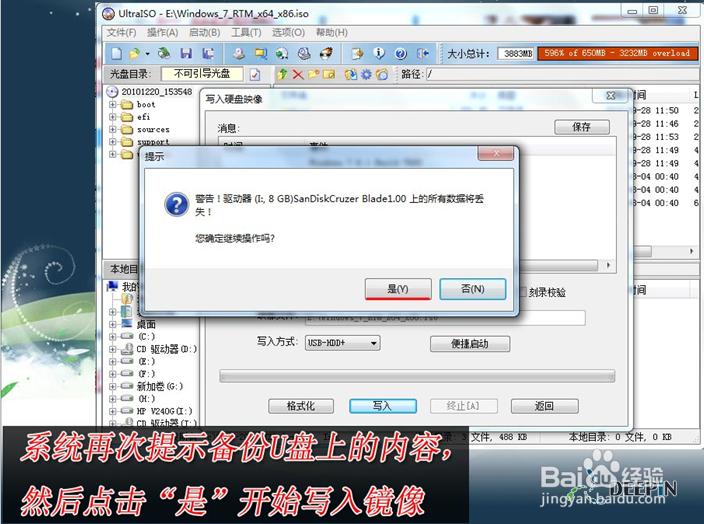
4、系统格式化U盘后,就开始刻录Win7镜像到U盘。
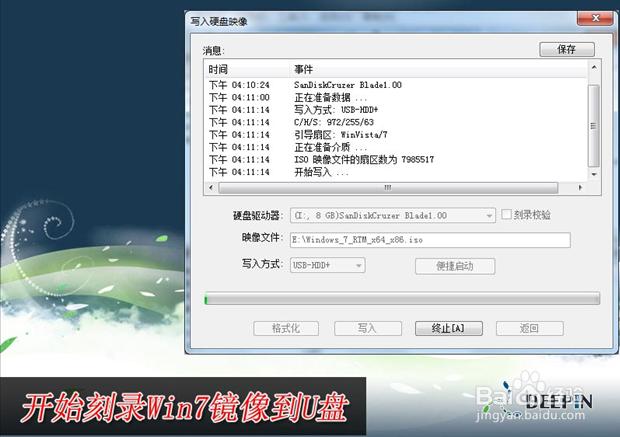
等到下面的进程条完成后,一个Winows 7的安装U盘就制作完成了,其他系统Window 8、Windows XP、VISTA都可以这样制作。
用U盘安装Windows 7
Winows7的安装U盘就制作完成后,就可以使用这个U盘来安装系统了,重启电脑,进入BIOS(台式机一般按住“DEL”键,笔记本按住“F2”键,可能主板不一样,进BIOS的方式亦不一样,不知道的可以上网查查)设置U盘为第一启动。系统就会自动安装系统,中间可能会重启几次。中间省略几张windows7旗舰版下载安装截图,用户可以根据自己的情况来选择。
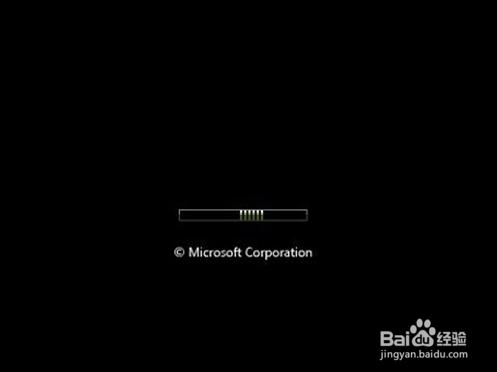


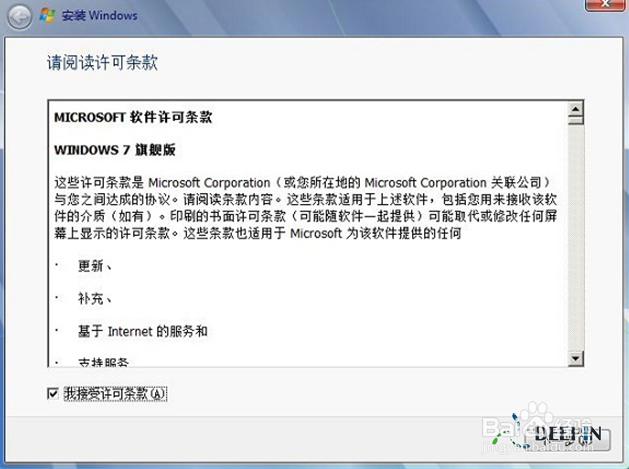
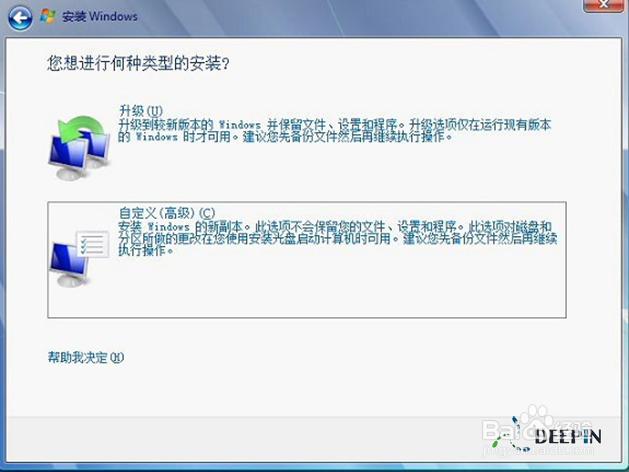
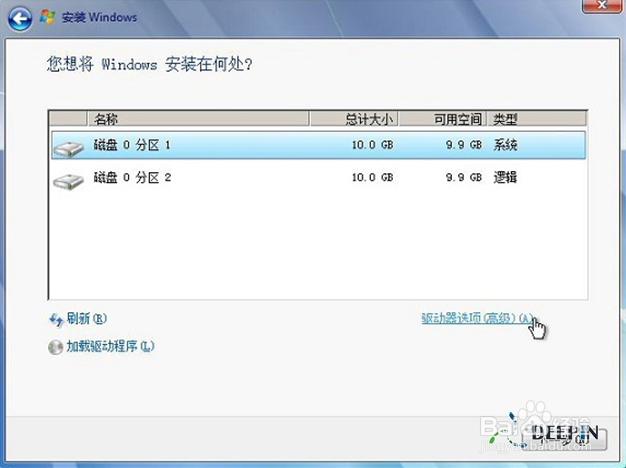
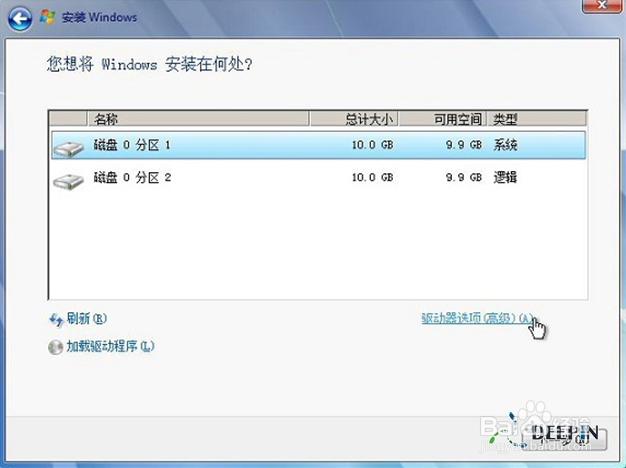
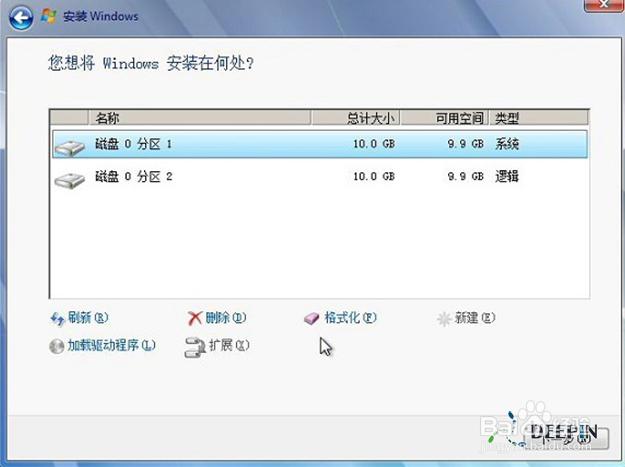
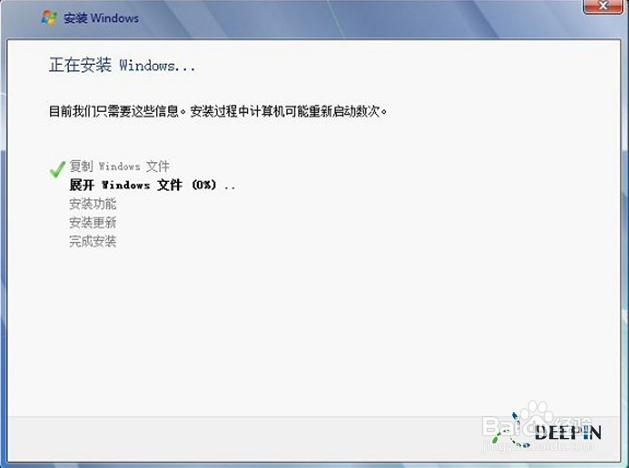
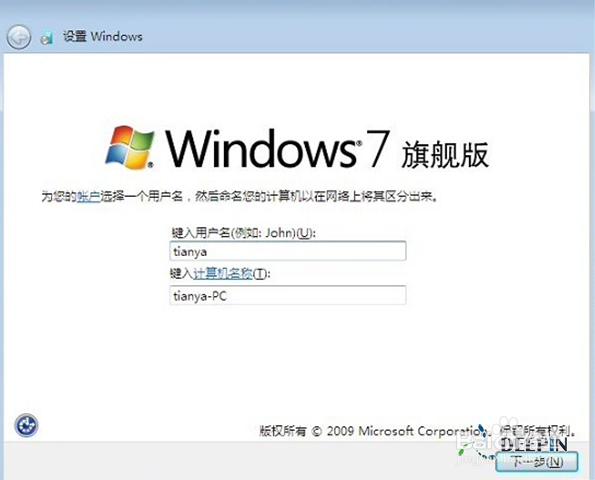

综上所述,这就是win7之家小编给你们提供的windows7旗舰版u盘安装视频,u盘安装win7系统就是这么简单,u盘可以将系统镜像文件复制到u盘内,方便安装系统时使用;若u盘有足够大的空间,则可以多放几个系统镜像文件方便使用。使用简单,使用电脑主板能够支持usb启动即可使用。所以是你们值得学会的u盘安装win7方法。