教你怎样win7远程桌面连接设置
如何设置win7远程桌面连接呢?其实win7远程桌面连接设置的功能、性能等一点都不弱,而且觉得它比很多第三方的远程控制工具好用得多,四个理由——安全、简单、随处都有、传输性能好。
说起远程控制,其实很多朋友都已经使用过QQ的远程协助,也有很多人试过PCAnyWhere、RealVNC 等强大的远程控制软件了。但是最后都是不得而终,那win7远程桌面连接设置的方法有哪些呢?下面我们一起来看看吧。
设置远程桌面连接方法
首先要远程的桌面连接设置被远程电脑的用户名密码,打开“控制面板”
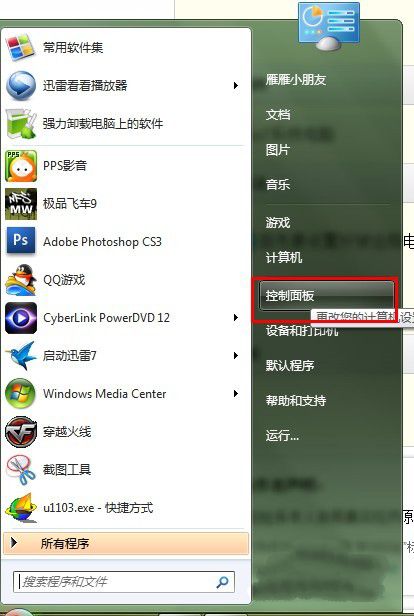
win7远程桌面连接载图1
点击“用户账户和家庭安全”
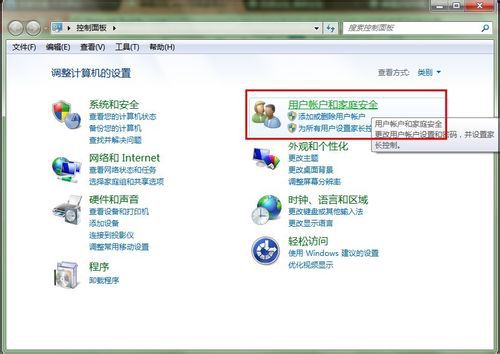
win7远程桌面连接载图2
点击“更改密码”
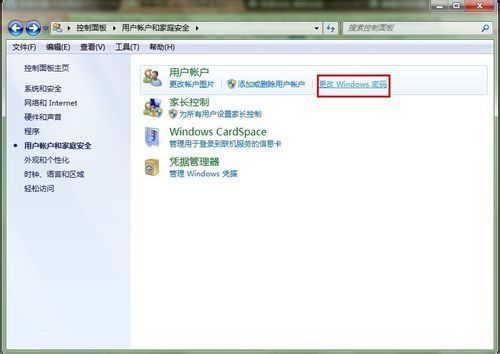
win7远程桌面连接载图3
点击“为您的账户创建密码”
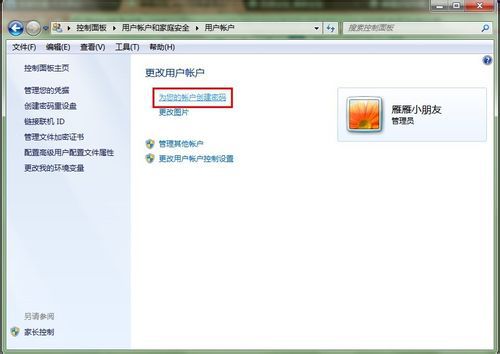
win7远程桌面连接载图4
输入你要的密码,点击“创建密码”就可以了。
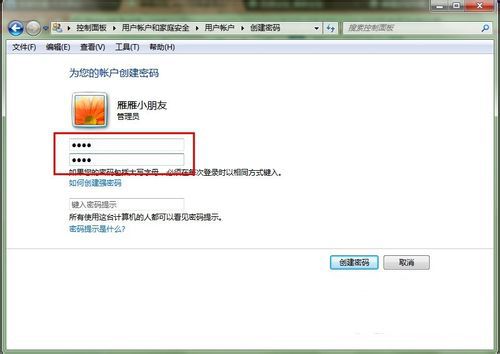
win7远程桌面连接载图5
接着打开计算机属性,选择“windows7系统远程桌面连接”
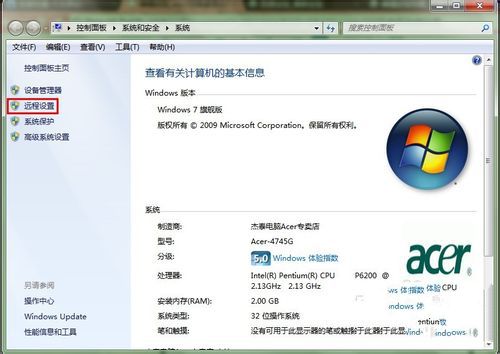
win7远程桌面连接载图6
把“允许远程协助连接这台计算机”打钩,下面的“允许运行任意版本远程桌面的计算机连接(较不安全)”选中,其他的不用管它。
至此,被远程的计算机已经设置好了,就坐等别人远程就可以了。
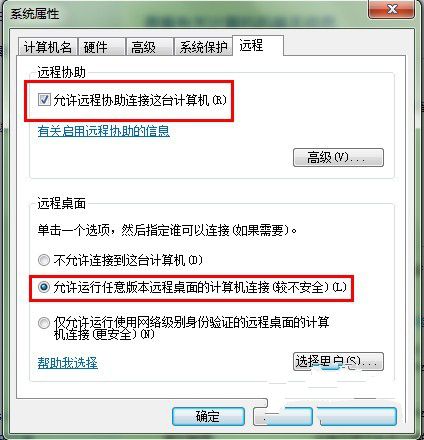
win7远程桌面连接载图7
先查看被远程的计算机的IP地址(我这里演示的是局域网,注意事项里再说下要注意什么的),我的地址就是172.168.2.101

win7远程桌面连接载图8
打开操作电脑的远程程序,填写被远程的IP地址,然后点击“连接”
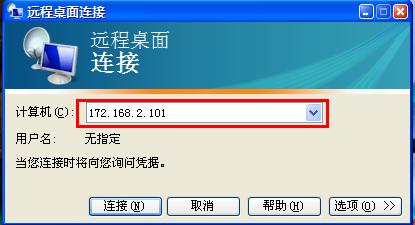
win7远程桌面连接载图9
慢慢等待,然后连接上,要提示输入密码的,输入密码后就可以远程了,这是远程桌面而已,所以壁纸不显示的。
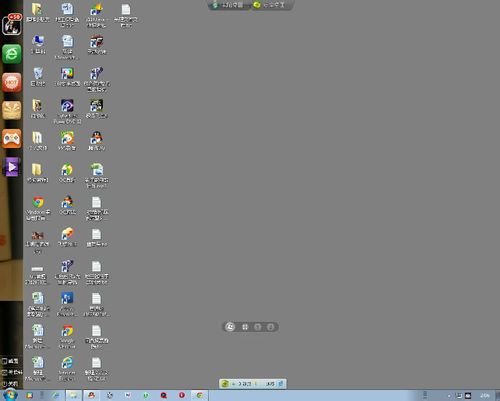
win7远程桌面连接载图10
远程成功,再来张确认的。
红色圈的是被远程的电脑桌面,蓝色的就是远程者的电脑系统信息。
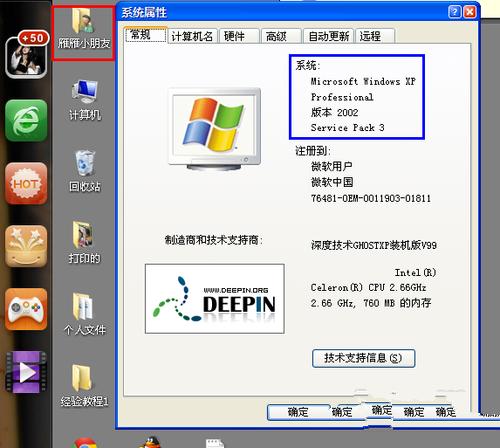
win7远程桌面连接载图11
总的来说,win7远程桌面连接设置的方法还是非常简单的,win7远程桌面连接设置后大家就可以在上面安装软件,运行程序,所有的一切都好像是直接在该计算机上操作一样,win7远程桌面连接设置通常都是用在大神和小白的方面上。