口袋u盘安装win7系统详细图文详细教程
我们都知道口袋u盘安装win7系统详细教程能够帮助我们很好地学习到主流的用u盘装win7系统安装方法,但是最近win7之家小编听到朋友抱怨说不知道怎么用口袋u盘安装win7系统。那如果你也想跟上网络发展的潮流的话,就跟着小编演示的口袋u盘安装win7系统详细教程来看看吧,保证你一看就会。
经过口袋PE官方工作人员和研发人员的不懈努力。口袋U盘PE1.0版本正式面世与大家见面了。该版本将启动U盘制作单独提取出来,大大节省了软件占用的空间,采用酷炫华丽的Win7界面效果,功能实用且全面。现在就由小编教大家如何使用新版工具制作启动U盘吧。
一、下载
打开浏览器,进入口袋PE官网下载口袋U盘PE1.0版本。
二、安装
1.双击上步中下载好的口袋U盘PE的安装文件“口袋U盘PE”,运行安装程序。程序将进行自解压安装。如图一

口袋u盘安装win7系统详细教程图1
三、制作
1.双击运行电脑桌面上“口袋U盘PE启动制作助手”的快捷方式,开始制作过程。选择要制作的U盘盘符,然后根据个人情况,分别对相关参数进行设置,如图二

口袋u盘安装win7系统详细教程图2
2.设置完成后,即可单击“一键制作”按钮,开始启动U盘的制作,如图三:
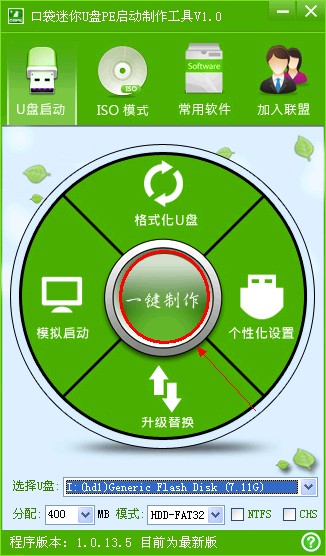
口袋u盘安装win7系统详细教程图3
3.点击一键制作后电脑会弹出一个提示框,提示制作U盘启动会删除U盘上的所以数据,点击“是”即可。如U盘里有重要请点击后,然后备份U盘中的重要资料。
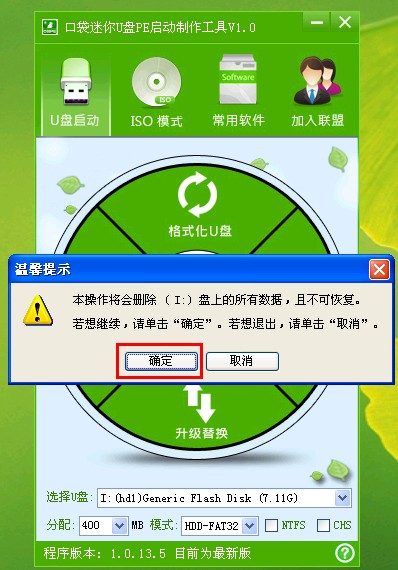
口袋u盘安装win7系统详细教程图4
4.成功制作完成后,会弹出一个新窗口,如点击“是”即可对口袋U盘PE的启动效果进行预览。如点否,可直接退出口袋U盘PE启动制作助手。如图四:

口袋u盘安装win7系统详细教程图5
5.重新启动电脑,设置BOOT中的第一启动项为USB模式,点击F10保存。电脑自动进入。如图五
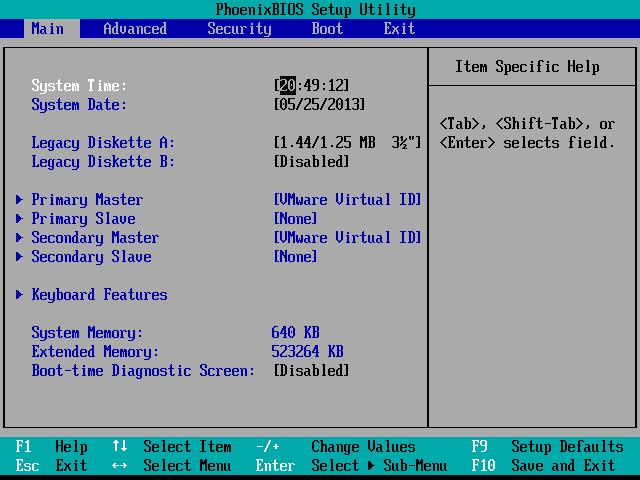
口袋u盘安装win7系统详细教程图6
6.进入口袋U盘PE,通过键盘上的“上下”键,进行调整选择项。这里我们选择第二项“启动口袋U盘Win7PE,进入Win7PE。如图六
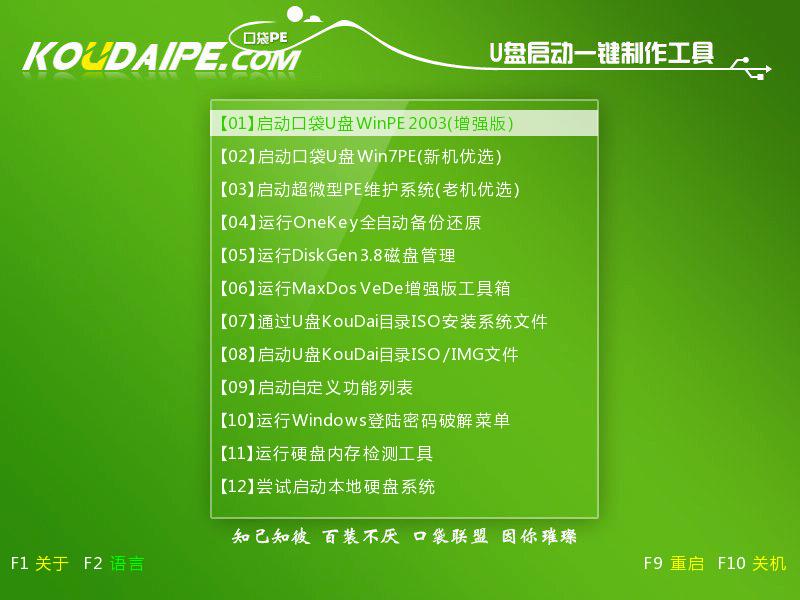
口袋u盘安装win7系统详细教程图7
7.进入Win7PE桌面后选择桌面上的”口袋PE一键Ghost,双击打开
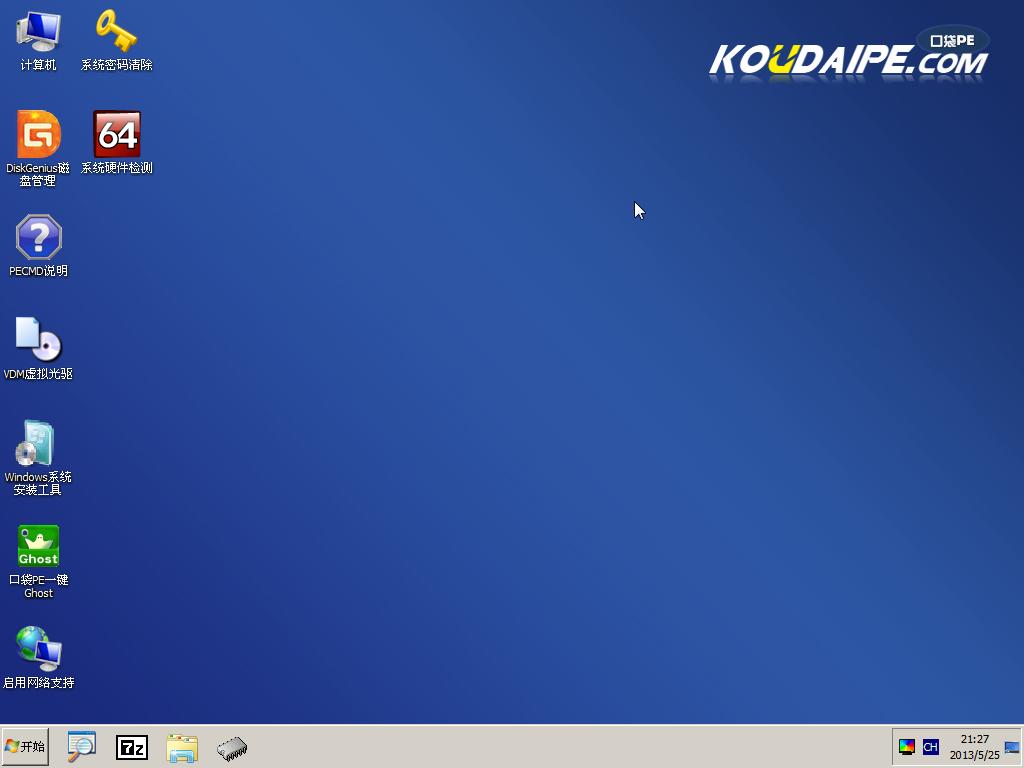
口袋u盘安装win7系统详细教程图8
8.口袋Ghost安装器会自动识别GHOST映像路径,选择完成后再选择您所需要安装系统的盘符,一边选择C盘,点击确定即可。
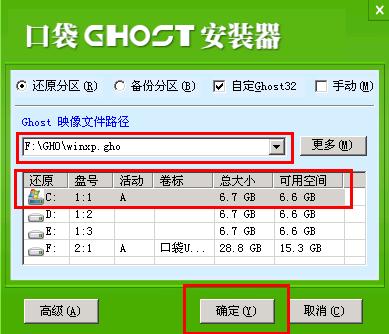
口袋u盘安装win7系统详细教程图9
9.这是Ghost 32会自动开始安装windows Win7系统
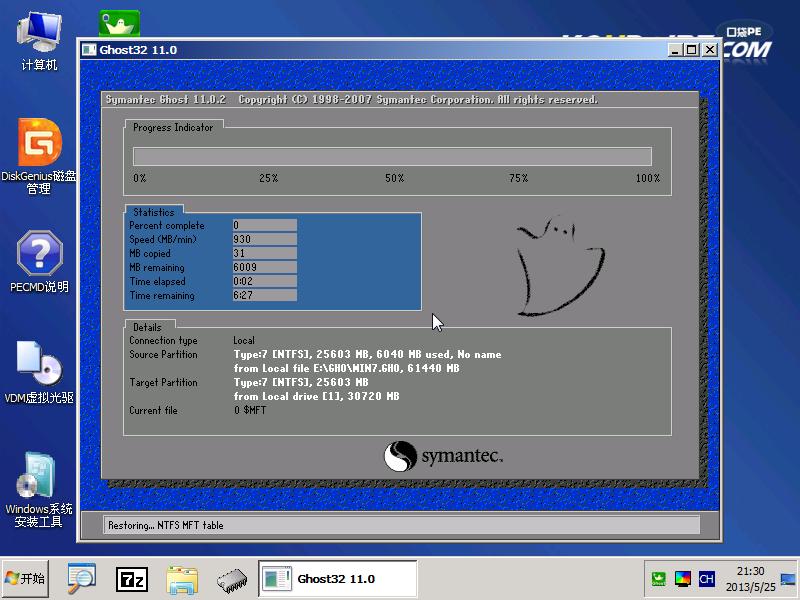
口袋u盘安装win7系统详细教程图10
10.安装过程相关顺序,因为是完全自动安装的,所以这里不做一一解释。
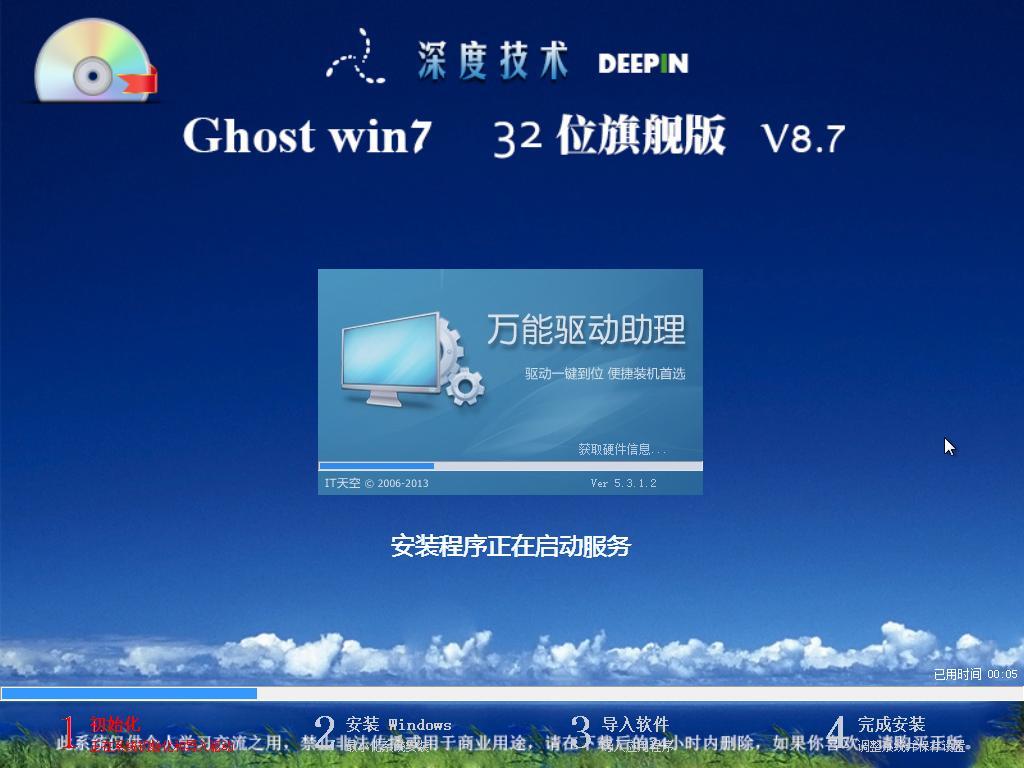
口袋u盘安装win7系统详细教程图11
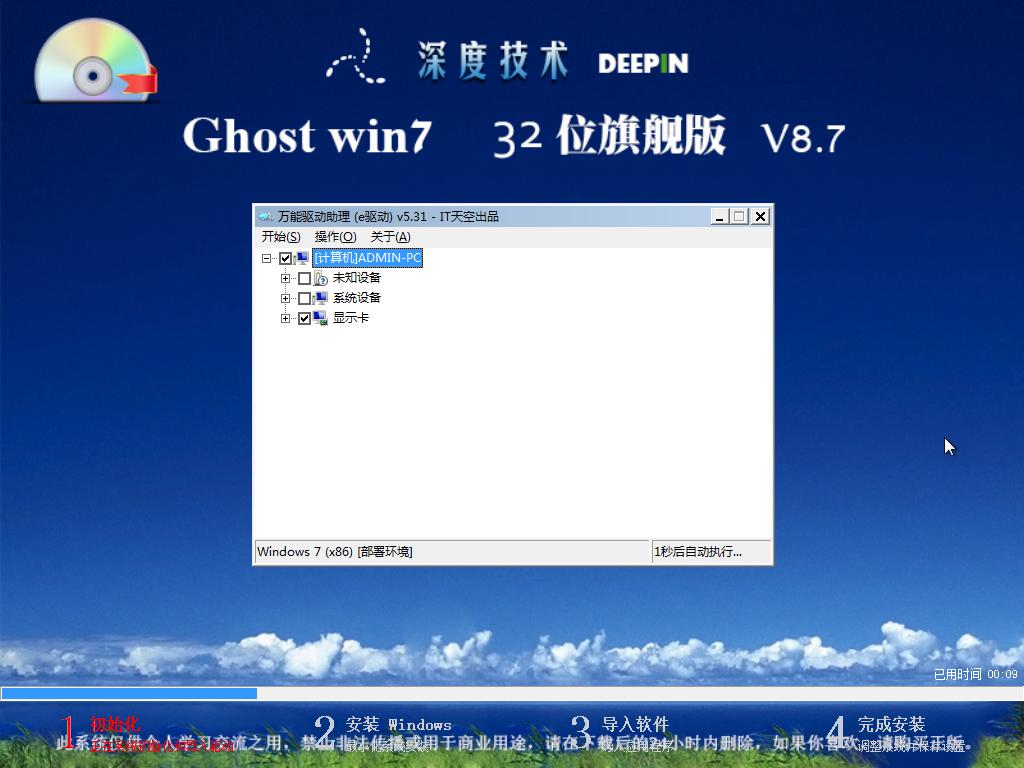
口袋u盘安装win7系统详细教程图12
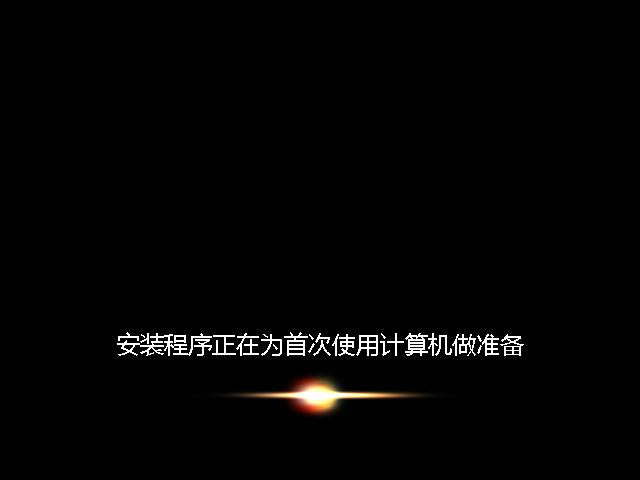
口袋u盘安装win7系统详细教程图13

口袋u盘安装win7系统详细教程图14
以上就是相关口袋u盘安装win7系统详细教程的全部内容了,u盘装win7系统之所以能够在重装界站稳脚跟,很大原因是因为u盘装win7系统携带非常方便,安装稳定安全性又高,尤其是现在的网络发展不稳定经常性出现系统问题的时候,总结来说,u盘装win764位纯净版系统大大方便了我们的生活与工作。