笔记本重装win7系统,本文教你笔记本怎样运用U盘重装win7系统
系统是一台电脑最重要的运行环境,一旦系统崩溃,电脑也就崩溃了,在电脑崩溃时需要重装系统,而多数的玩家安装的win7,原由是win7系统比较稳定,兼容也好,不过有很多的用户都不知道该怎么去使用U盘重装win7系统,这不,小编就给诸位爱卿带来了笔记本使用U盘重装win7系统的教程。
win7操作系统的炫酷和强大功能吸引了很多人,即使win10当道,win7系统的忠实的粉丝可不容小看,所以就有很多人想要知道笔记本电脑如何重装win7系统了,重装系统的方法有很多,而U盘无疑是最热门的,下面,小编就来教大家怎么使用U盘重装win7系统。
笔记本重装win7系统
准备工作:
1、U大师制作的的启动U盘一个(尽量使用大小4G(含4G)以上的U盘)
2、Ghost win7的下载
经过将U盘设置为第一启动后,就会出现U大师选择界面,因为我们是u盘安装ghost win7,所以小编推荐选择【01】运行U大师Win8pe精简版,然后回车。
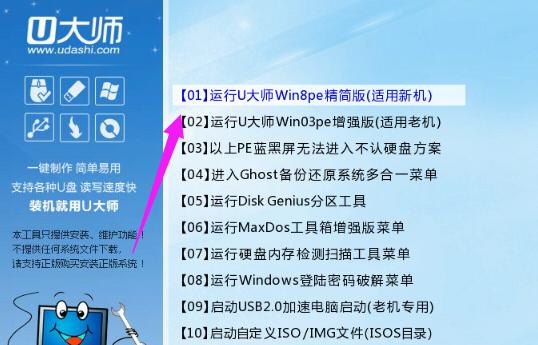
重装系统图-1
U大师在启动win8pe时,需要加载到虚拟磁盘
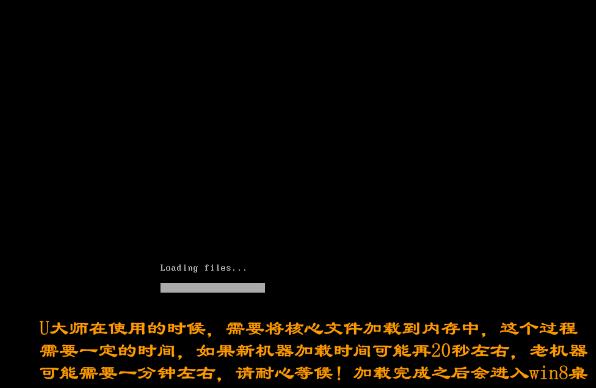
笔记本图-2
首先点击浏览,在U盘找到下载好的ghost版本的iso或者gho文件,然后看一下C盘的可用空间,ghost版本的win7小编建议C盘空间50G以上,然后点一下C盘,然后点击开始。
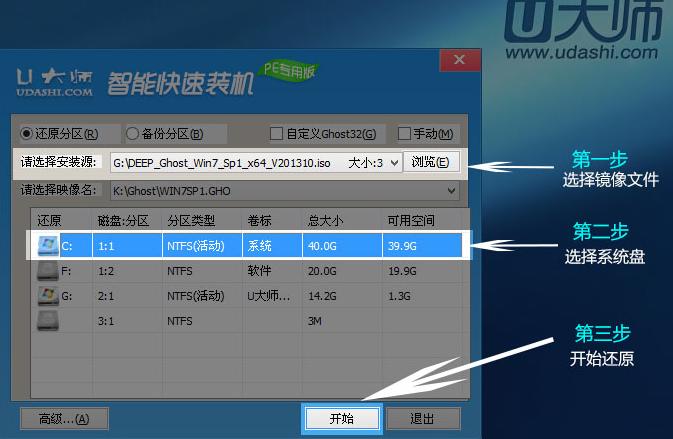
U盘图-3
点完开始后就会出来界面,这时候已经在安装系统了。
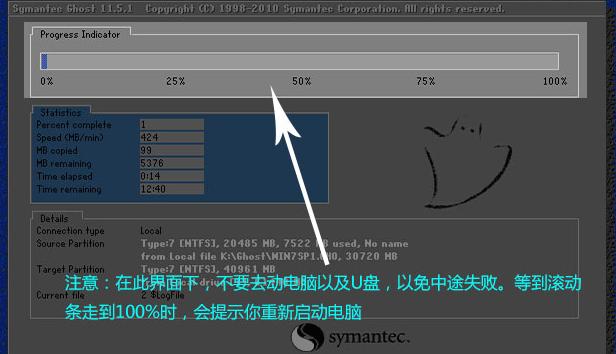
笔记本图-4
当进度条读完后,就会提示还原成功,并且显示还原成功完成,您的计算机将在10秒内重启,这里我们拔掉U盘,然后点立即重启。
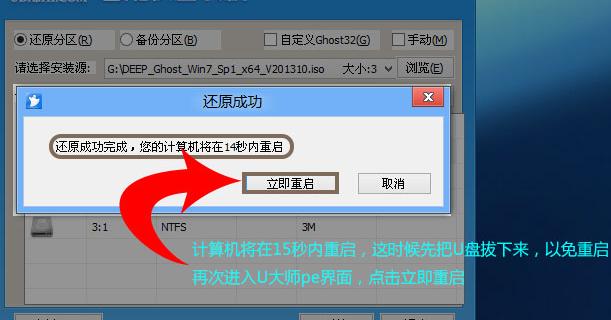
重装系统图-5
重启后,系统就开始进入安装阶段了

win7图-6
然后便是安装程序正在更新注册表设置。

win7图-7
系统正在安装驱动,大部分的ghost版本的系统都是封装有万能的驱动程序的,也就方便我们安装好系统后就不用再去安装驱动了,这时只需要耐心等待
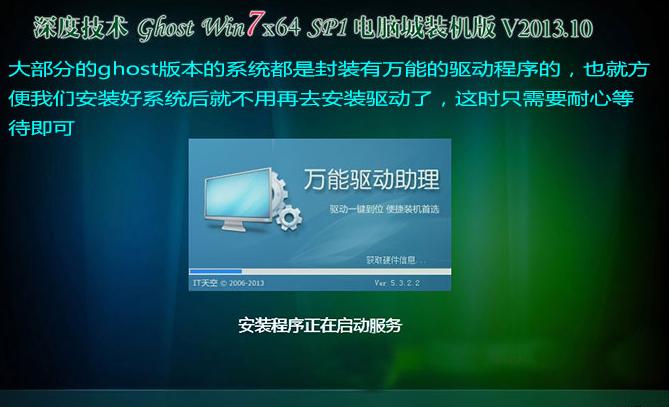
U盘图-8
安装好万能驱动程序后就开始安装程序正在安装的设备,请耐心等待。

win7图-9
就是安装程序正在检查视频性能。

win7图-10
就是其一次进入系统了,ghost版本的系统一般都是安装好系统后,就会自动激活系统,激活好后,会提示重启系统,这里点击确定。
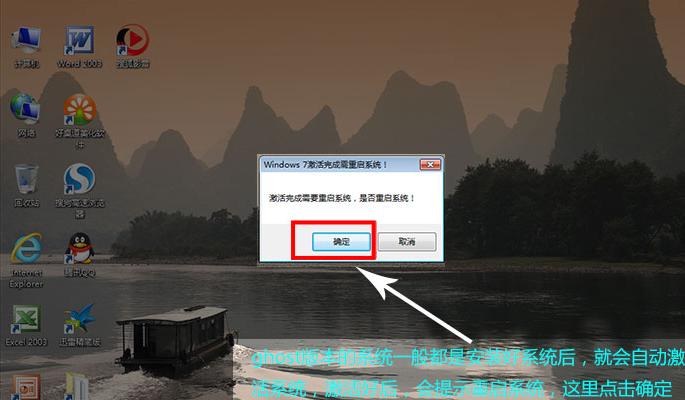
重装系统图-11
最后ghost版本的win7就安装好了
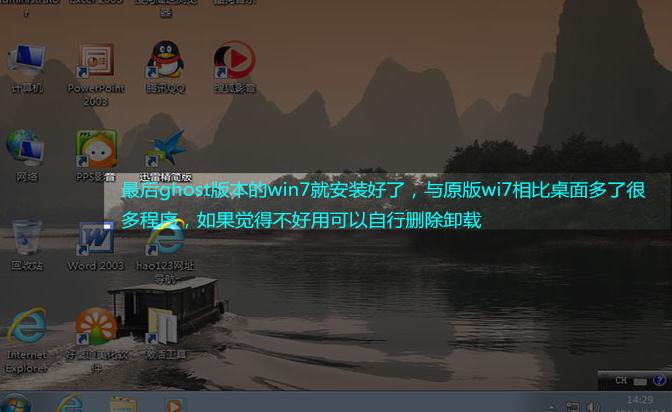
U盘图-12
以上就是笔记本使用U盘重装win7系统的操作方法了。