w7校准颜色技巧_还你最美的色彩
如果你是Win7系统用户,那么小编可以教你w7校准颜色技巧还你最美的色彩,Win7本身就自带了显示器颜色校准工具,而且使用起来非常简单。下面小编就来教大家w7校准颜色的技巧,以下就是w7校准颜色技巧图文教程。有需要的朋友参考一下。希望能帮到大家。
w7校准颜色技巧:
1、在“控制面板”中的路径是“颜色管理”-“高级”,然后找到“校准显示器”。(图1、图2所示)
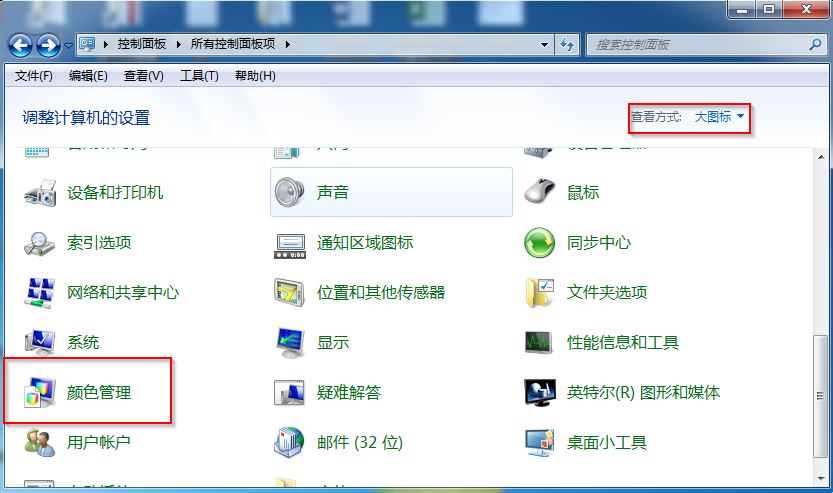
w7校准颜色技巧一
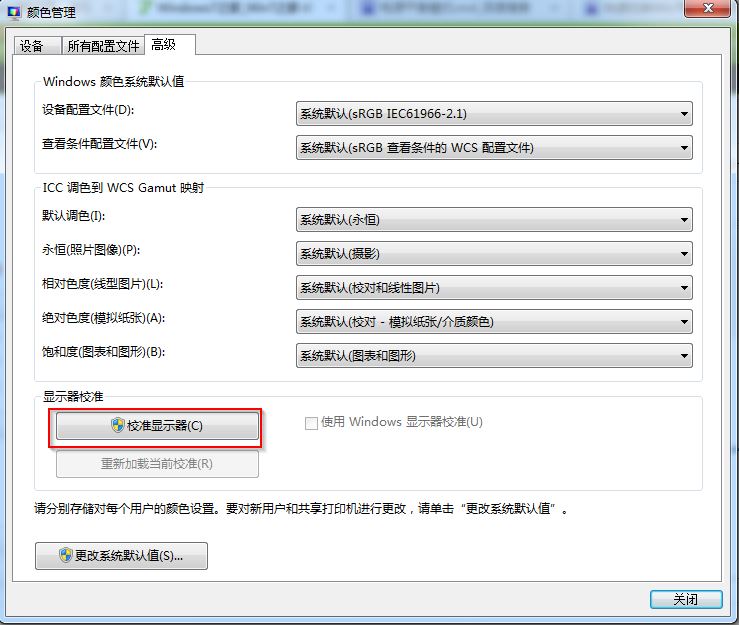
w7校准颜色技巧二
2、点击“校准显示器”,会出现颜色校准界面:(图3所示)
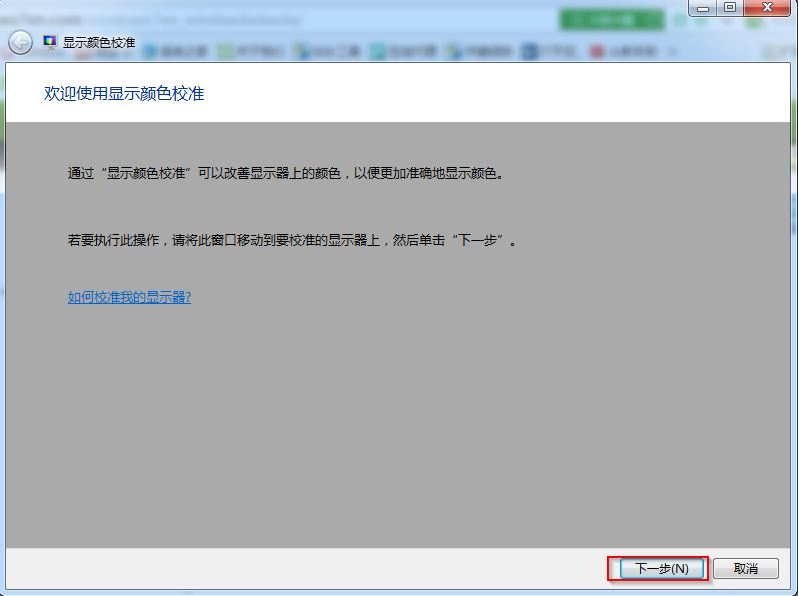
w7校准颜色技巧三
3、点击“下一步”以后会出现颜色校准的一些基本介绍以及需求:(如图4所示)
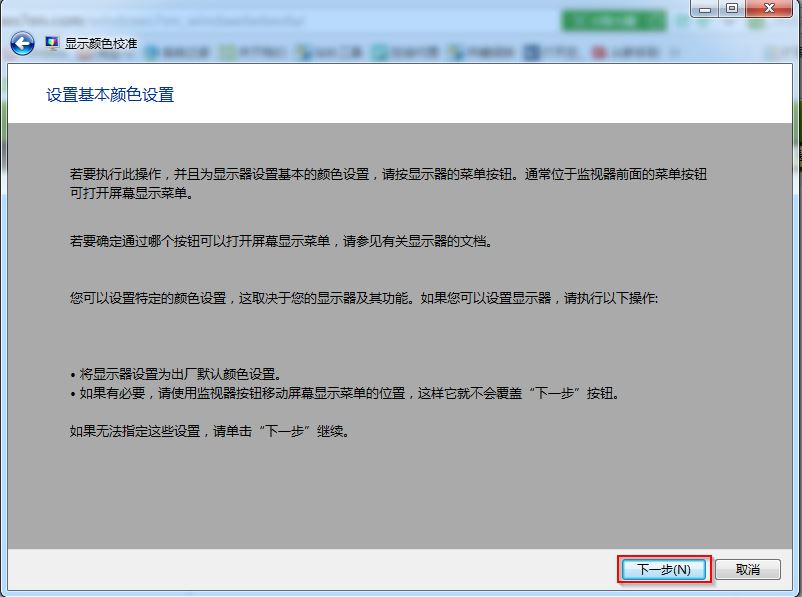
w7校准颜色技巧死
4、单击“下一步”后会出现伽玛简介以及调整伽玛:(图5所示)
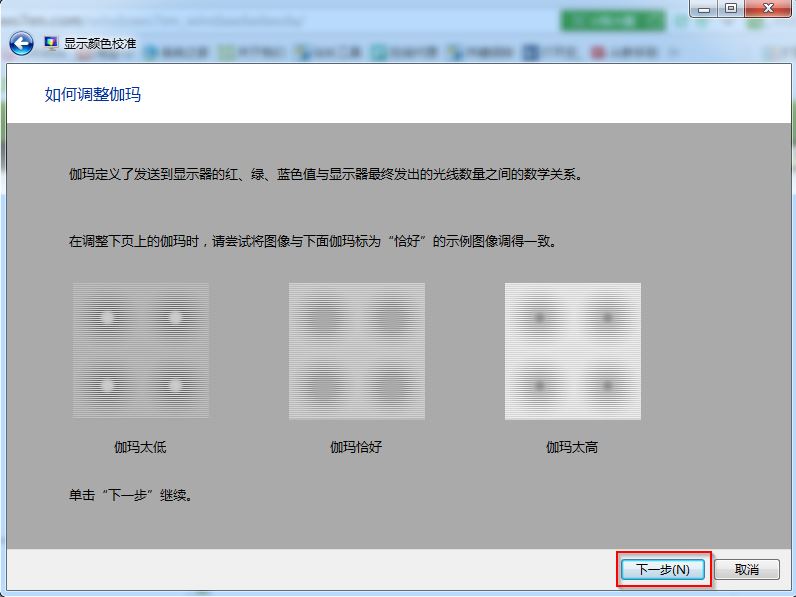
w7校准颜色技巧五
5、“下一步”后可以通过滑块调整伽玛,调整到与之前图示中“恰好”一致即可:(图6所示)
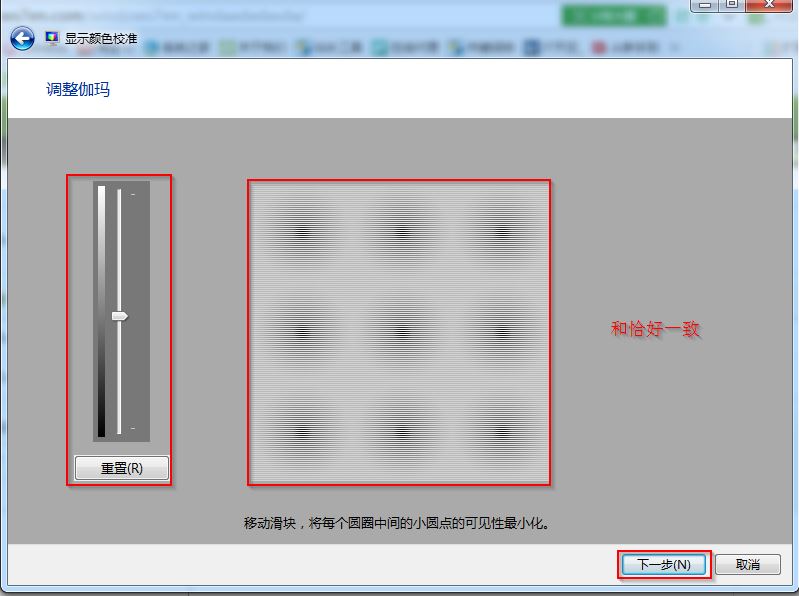
w7校准颜色技巧六
6、然后单击“下一步”会提示是否调试亮度对比度,并确认好显示器上的调节按键准备调节:(图7所示)
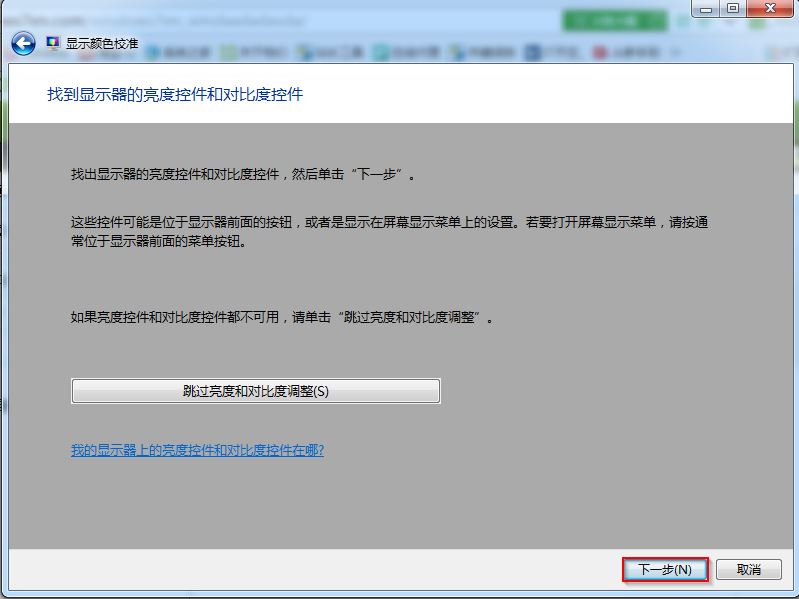
w7校准颜色技巧七
7、单击“下一步”进入亮度简介以及调整亮度的图示:(图8所示)

w7校准颜色技巧八
8、“下一步”后就要通过调节显示器的亮度,将其调整到与之前图示中“恰好”一致即可:(图9所示)
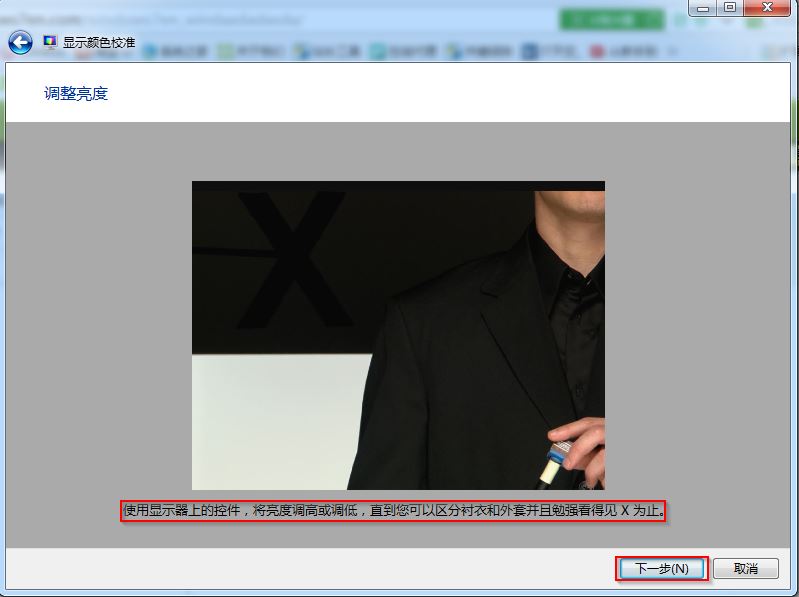
w7校准颜色技巧九
9、单击“下一步”进入对比度简介以及调整对比度:(图10所示)

图w7校准颜色技巧十
10、“下一步”后就要通过调节显示器的对比度,将其调整到与之前图示中“恰好”一致即可:(图11所示)
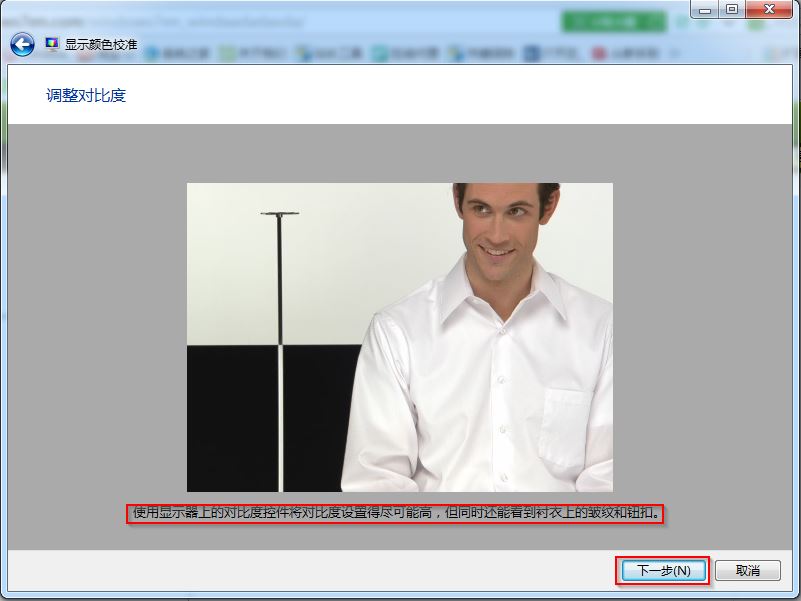
w7校准颜色技巧十一
11、调整后单击“下一步”会出现调整颜色平衡的简介以及调整颜色平衡的图示:(图12所示)

w7校准颜色技巧十二
12、点击“下一步”后可以通过调整红,绿,蓝的滑块将颜色平衡调整至之前图示中正常的范围即可:(图13所示)
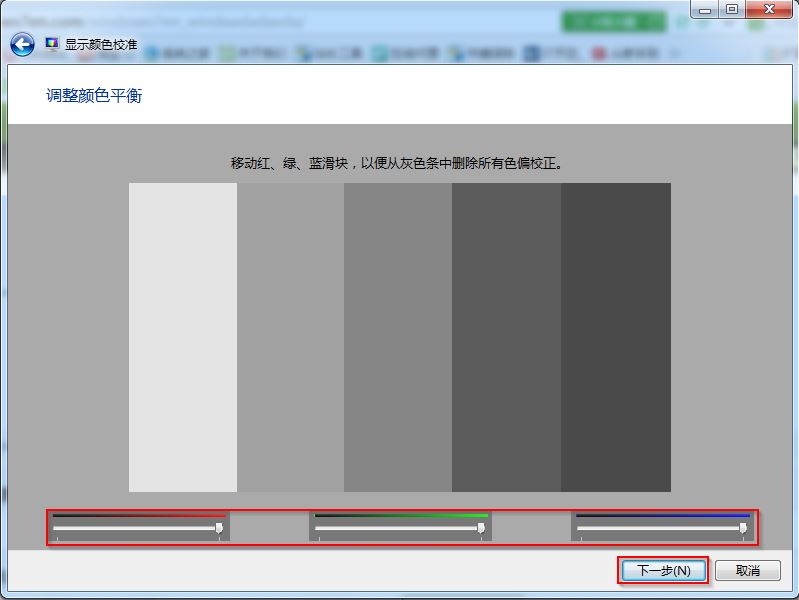
w7校准颜色技巧十三
以上就是w7校准颜色技巧,觉得还可以,有帮助的朋友可以收藏起来参考下,希望可以帮到你,更多今精彩内容敬请参考查看。如果有更多关于电脑的常见问题,请关注我们的官方网站。