怎么安装win7系统,教您联想笔记本怎样安装win7系统
Windows 7,中文名称视窗7,是由微软公司(Microsoft)开发的操作系统,内核版本号为Windows NT 6.1。Windows 7可供家庭及商业工作环境:笔记本电脑 、平板电脑 、多媒体中心等使用。和同为NT6成员的Windows Vista一脉相承,Windows 7继承了包括Aero风格等多项功能,并且在此基础上增添了些许功能。
一提起安装系统,很多的用户第一想法就是将操作系统光盘插入光驱,开启计算机电源,在自检画面时,按Del键进入bios设置光盘启动,,,那要是手里没有光盘,或者笔记本里没有光驱呢?那岂不是白忙乎一场?何不使用U盘去安装win7系统呢?下面,小编就来跟大家介绍联想笔记本安装win7系统。
一提起安装系统,一些用户比较容易想到的是光盘安装,要么就是硬盘安装Win7,其实这些操作都没错,但是就是太复杂了,太繁琐了,对于新手来说容易出错,为何不使用U盘来安装呢?下面,小编就以联想笔记本为平台,跟大家演示怎样安装win7系统。
怎样安装win7系统
准备工作:
将u盘制作成u深度u盘启动盘,
接着前往相关网站下载雨林木风win7系统存到u盘启动盘,
进入bios进行设置U盘启动
重启电脑等待出现开机画面按下启动快捷键,
选择u盘启动进入到u深度主菜单,
选取“【02】运行U深度Win8PE装机维护版(新机器)”选项,按下回车键确认
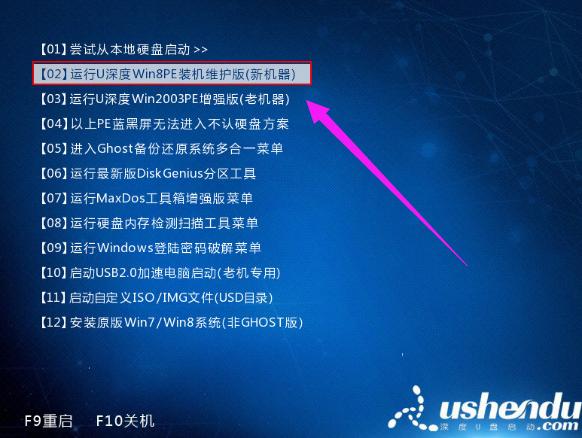
安装系统电脑图解1
进入win8PE系统,将会自行弹出安装工具,点击“浏览”进行选择存到u盘中win7系统镜像文件
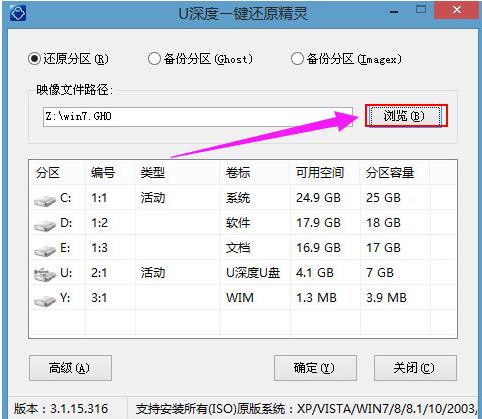
联想电脑图解2
在U盘里,选择win7镜像后,点击“打开”
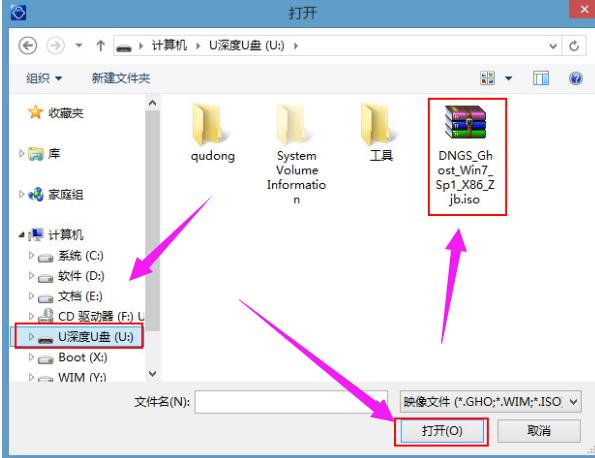
联想笔记本电脑图解3
等待u深度pe装机工具自动加载win7系统镜像包安装文件,只需选择安装磁盘位置,然后点击“确定”按钮
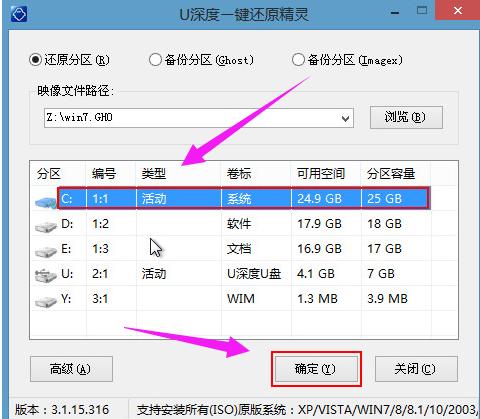
win7电脑图解4
此时在弹出的提示窗口直接点击“确定”按钮

win7电脑图解5
随后安装工具开始工作,需要耐心等待几分钟
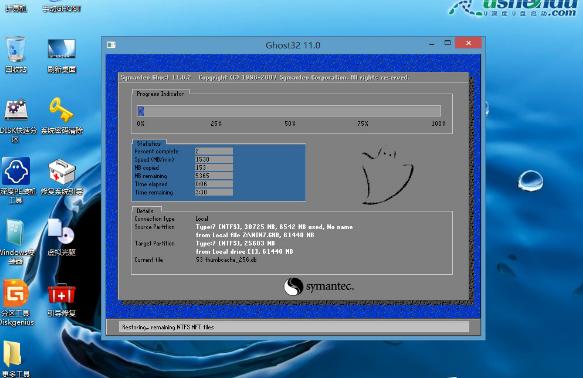
安装系统电脑图解6
完成后会弹出重启电脑提示,点击“是(Y)”按钮
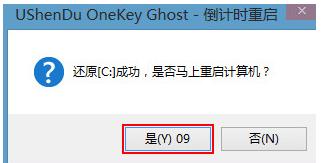
win7电脑图解7
此时就可以拔除u盘了,重启系统开始进行安装,我们无需进行操作,等待安装完成
最终进入系统桌面前还会重启一次

安装系统电脑图解8
以上就是联想笔记本安装win7系统的操作方法了。
Windows 7简化了许多设计,如快速最大化,窗口半屏显示,跳转列表(Jump List),系统故障快速修复等。Windows 7将会让搜索和使用信息更加简单,包括本地、网络和互联网搜索功能,直观的用户体验将更加高级,还会整合自动化应用程序提交和交叉程序数据透明性。