怎么自制u盘win7系统安装盘步骤
想知道如何制作u盘win7系统安装盘步骤吗?如今光盘装win系统被u盘装win系统取代了,不少的小白用户对如何制作u盘win7系统安装盘步骤似乎不是太清楚。正好,小编刚刚整理了u盘装系统系统的详细教程,现在就把u盘装win7系统教程告诉大家。
最新方法参考推荐:
步骤/方法
下面ME将一步一步介绍制作安装U盘全过程:
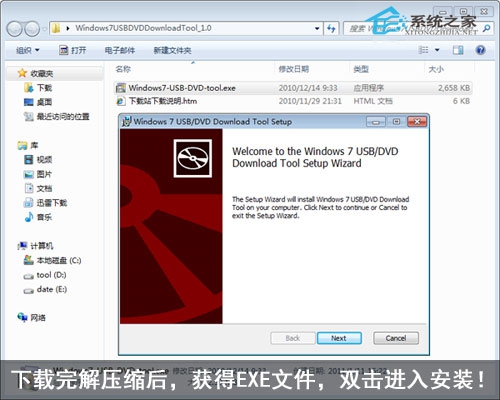
如何制作u盘win7系统安装盘步骤图1
从上面ME提供的链接中下载好ISO,和Windows 7 usb/dvd download tool工具。先把下载回来的Windows 7 usb/dvd download tool工具解压缩,得到Windows 7 usb/dvd download tool.exe文件,并双击进行安装。
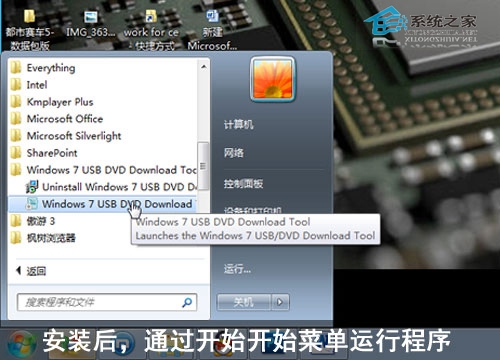
如何制作u盘win7系统安装盘步骤图2
安装完成后,我们在通过开始菜单栏就可以找到Windows 7 usb/dvd download tool程序,运行之。
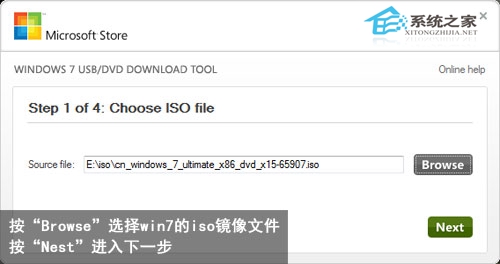
如何制作u盘win7系统安装盘步骤图3
按“Browse”选择Windows7的光盘镜像ISO文件,上面已经提供下载地址,请选择好使用X86 32位系统还是X64 64位系统。
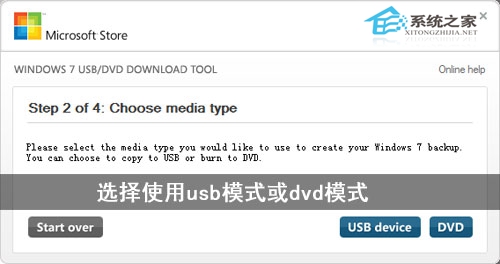
如何制作u盘win7系统安装盘步骤图4
选择要制作的类型,USB Device指U盘、移动硬盘,DVD是刻录成光盘。这里WE当然选择USB Device制作WIN 7启动U盘。
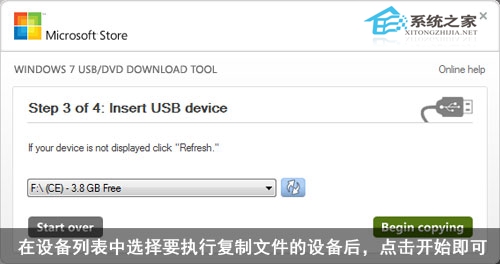
如何制作u盘win7系统安装盘步骤图5
选择要制作成为WIN7启动盘的U盘设备盘符,例如ME的为F盘,就选择F盘。
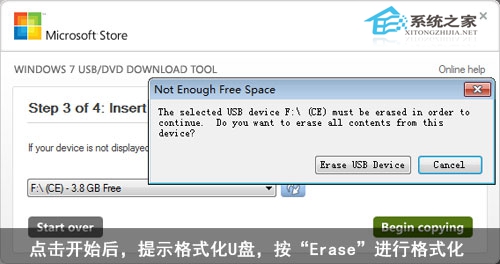
如何制作u盘win7系统安装盘步骤图6
这里提示的是将要对U盘进行格式化处理,这里选择“Erase Device”进行格式化,“Cancel”取消格式化。一般情况下都进行对U盘的格式化处理。
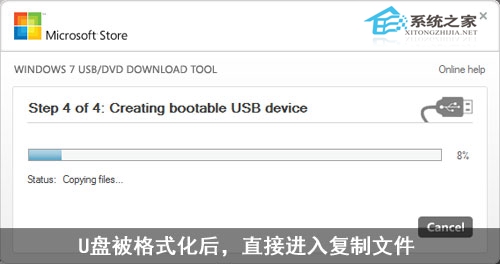
如何制作u盘win7系统安装盘步骤图7
格式化后直接进入ISO文件的复制
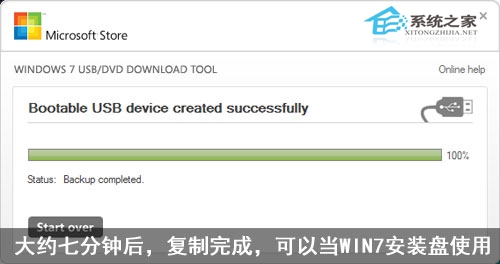
如何制作u盘win7系统安装盘步骤图8
大约过了7分钟后,就能够复制完成。当然这里复制的速度还要取决于U盘的写入速度!ME目前所使用的4G U盘写入速度为7MB/S,有点小慢。
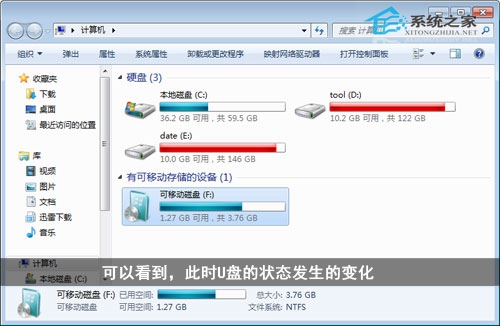
如何制作u盘win7系统安装盘步骤图9
制作完成后,可以看到盘符的图标已经变化了,下面就是要验证U盘是否能进行WIN7的启动安装。
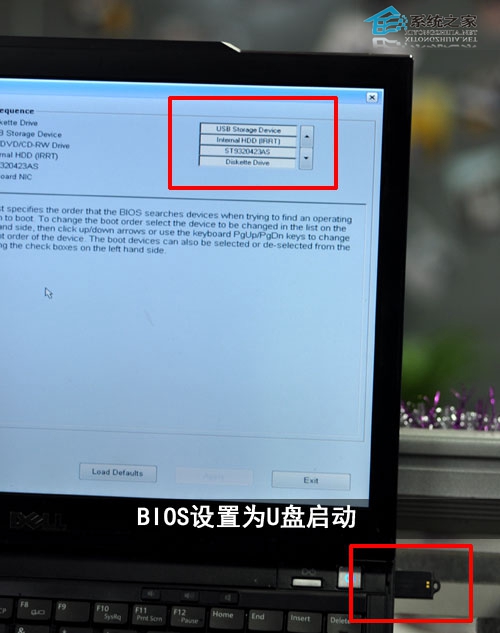
如何制作u盘win7系统安装盘步骤图10
以ME的笔记本为例,光驱已被拆除,原光盘位已被第二块硬盘所征用,所以安装系统要么就是U盘安装,要么就硬盘安装。这里我们要验证U盘是否能进行WIN7的启动安装,我们选择USB作为第一启动!
顺利进入Win7安装界面,Win7安装U盘制作成功!大喜!O(∩_∩)O哈哈~

如何制作u盘win7系统安装盘步骤图11
综上所述的全部内容就是相关如何制作u盘win7系统安装盘步骤了,上述的u盘装win7系统的适用性是非常强的,如果你也想要用u盘装win7系统的话,不妨先考虑使用小编提供的教程哦,相信一定不会让你失望的,希望对你有帮助!更多资讯,记得关注小编的资讯!