win8一键装机重装win7系统详细图文教程图解
win8一键装机重装win7系统怎么进行安装系统呢?最近想要win8一键重装win7系统的朋友还真不少,不过很多人在win8一键装机重装win7却感觉处处碰壁。今天小编就帮助大家传业解惑,帮助你轻松完成win8一键重装win7系统的梦想,一键重装win7不再是幻想,接着,看下面的教程。
步骤:
1、一般下载下来的都是ISO格式的镜像,那么首先要先下载一个系统才能继续安装系统,所以将win7安装包解压出来后会有下图的文件。
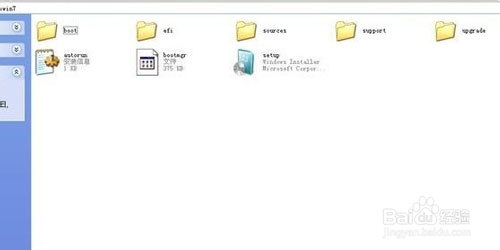
win8一键装机重装win7系统教程图解图1
2、将这些文件复制到一个非系统盘的根目录下,系统盘大多数都是C盘,根目录就是某个磁盘,如E盘双击后进去的界面。
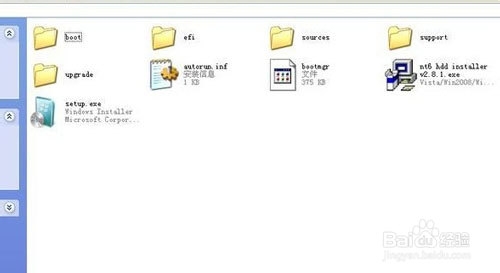
win8一键装机重装win7系统教程图解图2
3、下载NT6 HDD Installer软件,下载后放到之前存放win7安装文件的盘符的根目录,就是和win7的安装文件放到一起 。

win8一键装机重装win7系统教程图解图3
4、运行NT6 HDDInstaller,会出现下面的窗口,如果您现在的系统是XP可以选择1,如果是vista或者win7选择2,选择后按回车开始安装,1秒钟左右结束,之后就是重启系统了。
5、在启动过程中会出现如下界面,这时选择新出来的nt6 hdd Installer mode 1选项。

win8一键装机重装win7系统教程图解图4
6、开始安装。
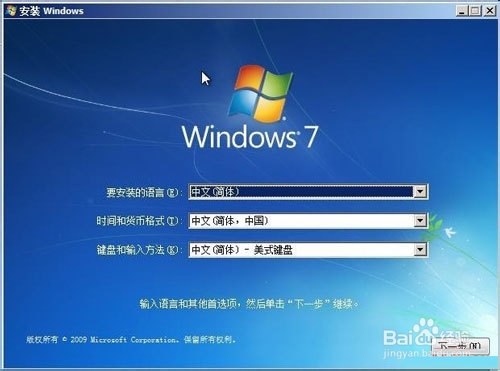
win8一键装机重装win7系统教程图解图5
7、现在安装。
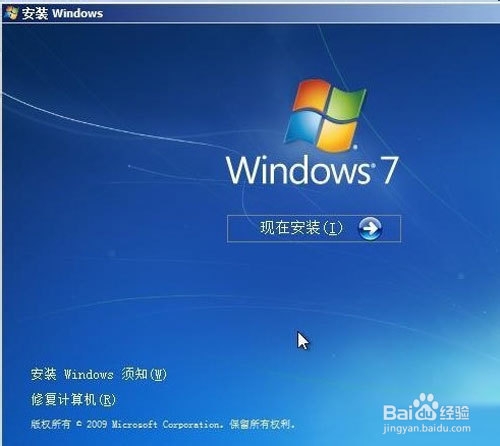
win8一键装机重装win7系统教程图解图6
8、接受许可条款。
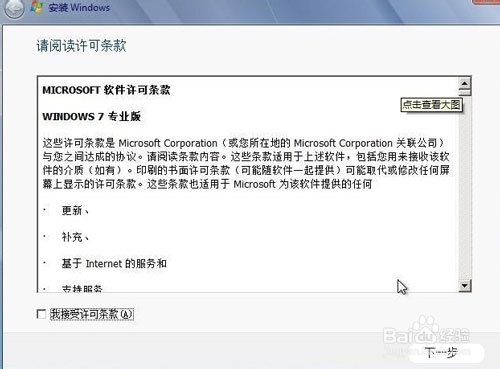
win8一键装机重装win7系统教程图解图7
9、最好选择自定义安装,选择第一个升级安装会变得非常缓慢。
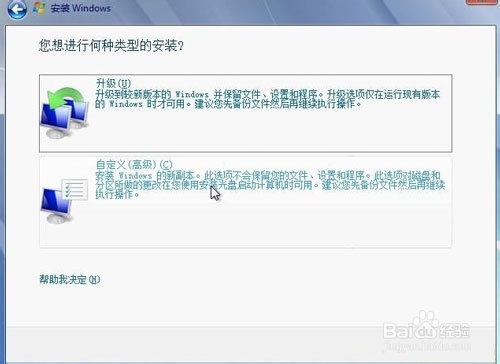
win8一键装机重装win7系统教程图解图8
10、选择右下角的驱动器选项(高级)如果想安装双系统,可以找一个不是之前系统的盘符安装,如果只想用Win7,就需要格式化之前的系统盘。之后就按照安装提示下一步操作就行了。
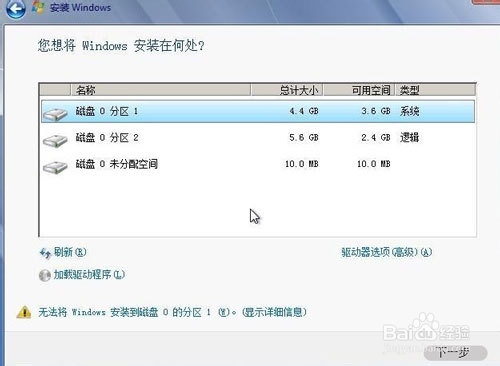
win8一键装机重装win7系统教程图解图9

win8一键装机重装win7系统教程图解图10
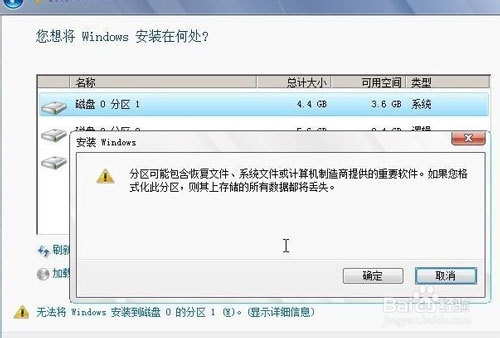
win8一键装机重装win7系统教程图解图11

win8一键装机重装win7系统教程图解图12
win8一键装机重装win7系统教程图解的全部内容介绍到此就结束了,想要win8一键重装win7系统的朋友们,就赶紧出来看看小编为你们准备的教程吧!错过了可是你自己的损失了,如果觉得win8一键重装win7系统教程有用的话,欢迎你分享给身边的朋友!