win7深度技术一键重装系统详细图文教程
win7深度技术一键重装系统大师是一款新型智能的一键重装工具,彻底抛弃传统安装系统理念,无需U盘、无需光盘,即使无任何电脑基础也能快速重装系统。那win7深度技术一键重装系统的方法有哪些呢?下面就让小编给大家介绍win7深度技术一键重装系统图文教程吧。
一、Onekey系统安装准备:
1、 可以上网电脑
2、 Win7 ISO镜像文件。
小编这里使用的是:深度技术系统 ghost win7 sp1 x86 装机版V05
![]()
win7深度技术一键重装系统图文教程图1
3、 onekey一键还原软件。
二、Onekey安装深度技术win7系统具体操作步骤:
1、将下载下来的32位深度技术win7系统进行解压缩。可以鼠标右键下载下来的深度技术win7镜像文件,然后选择解压到SDwin732_bd_Deepin_15_0409windows7en。此时解压到的系统文件是跟之前下载存放的win7镜像文件是在同一个位置的。
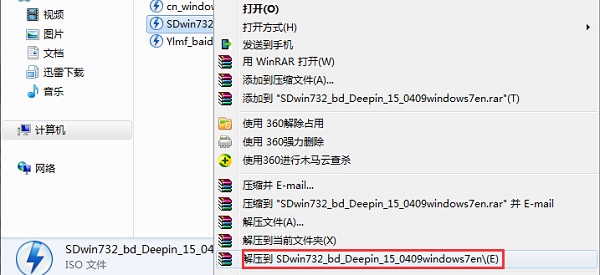
win7深度技术一键重装系统图文教程图2
抑或可以选择“解压文件“,然后解压到自己希望存放系统文件的位置。
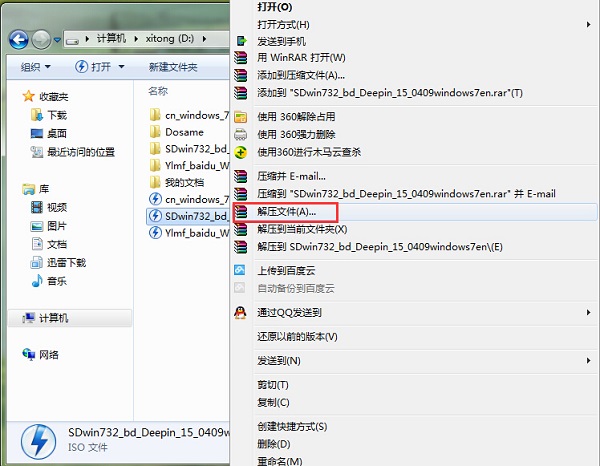
win7深度技术一键重装系统图文教程图3
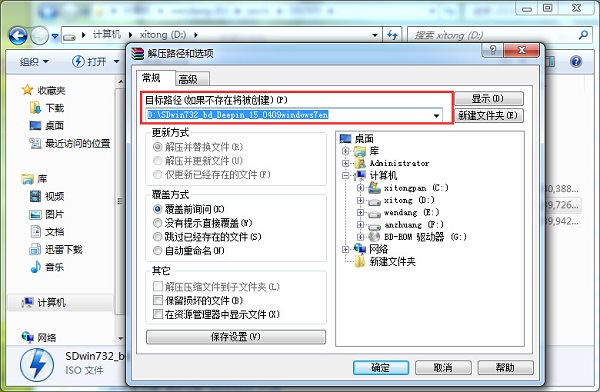
win7深度技术一键重装系统图文教程图4
2、双击打开之前已经下载好的onekey一键还原软件。

win7深度技术一键重装系统图文教程图5
4、 有时软件打开后会默认打开系统文件GHO位置,不是的话可以点击打开进行查找刚才解压出来的系统文件夹,并找到系统文件.GHO。
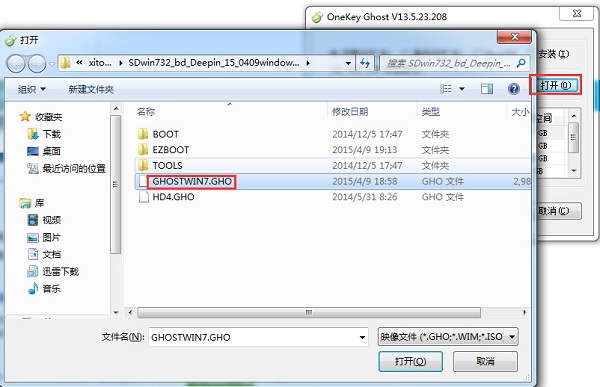
win7深度技术一键重装系统图文教程图6
5、 当然,大家也能在onekey软件那打开“高级“进行更多设置,或者可以直接用简洁模式下的设置。
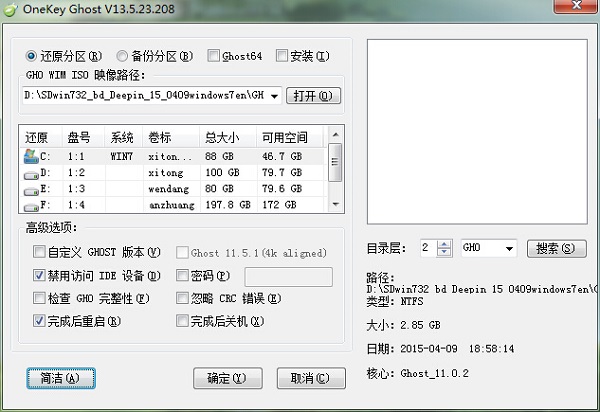
win7深度技术一键重装系统图文教程图7
6、 以上设置完成后,这时再确认下这个还原分区跟深度技术32位win7系统安装位置是否正确。
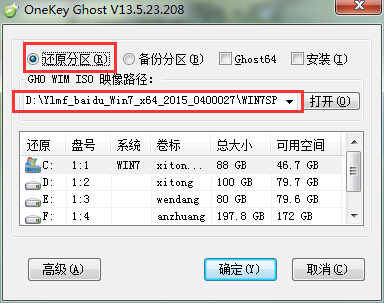
win7深度技术一键重装系统图文教程图8
7、 确认无误后,点击确定。
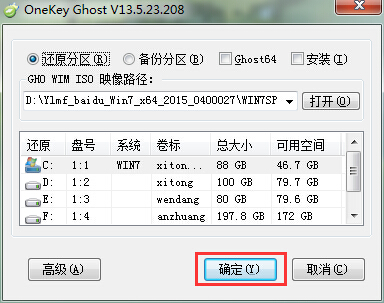
win7深度技术一键重装系统图文教程图9
8、 点击确定是是会提示即将开始win7系统重装了,并且提示框也是有提示C盘上的资料将会删除,因此大家要提前备份好电脑资料。
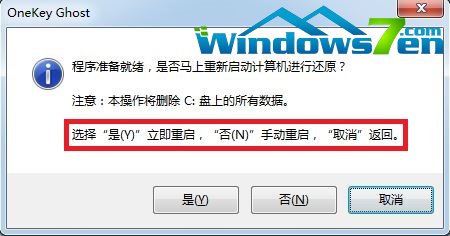
win7深度技术一键重装系统图文教程图10
9、 点是的话,那么很快就进入深度win7 32位系统安装了,此时是会有系统还原进度提示条。
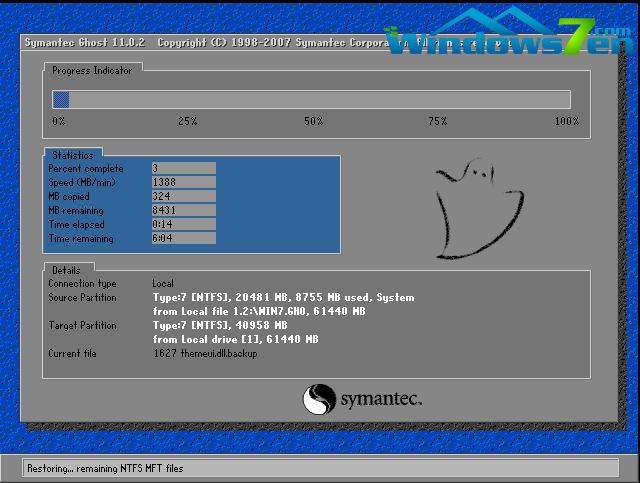
win7深度技术一键重装系统图文教程图11
10、接下来是属于深度技术win7系统的自动安装过程了,深度技术ghost系统安装过程此时会自动识别安装硬件驱动以及激活win7系统。安装界面如下:
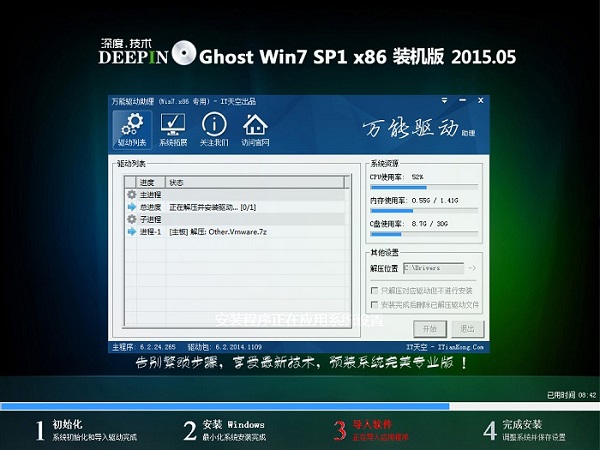
win7深度技术一键重装系统图文教程图12
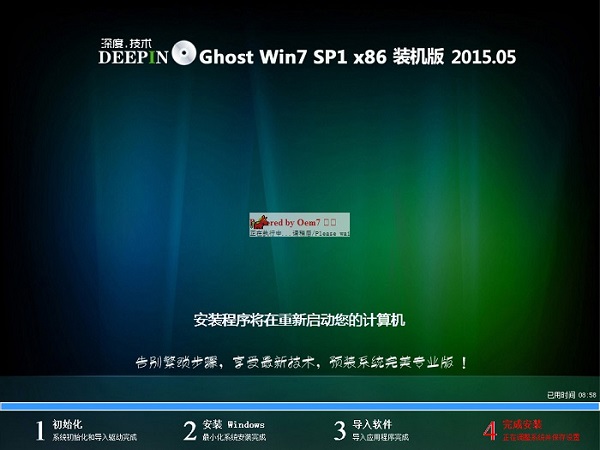
win7深度技术一键重装系统图文教程图13
11、 稍微等多一会,那么这个深度技术win7 32位系统就安装好了,安装好之后的相关画面如下:
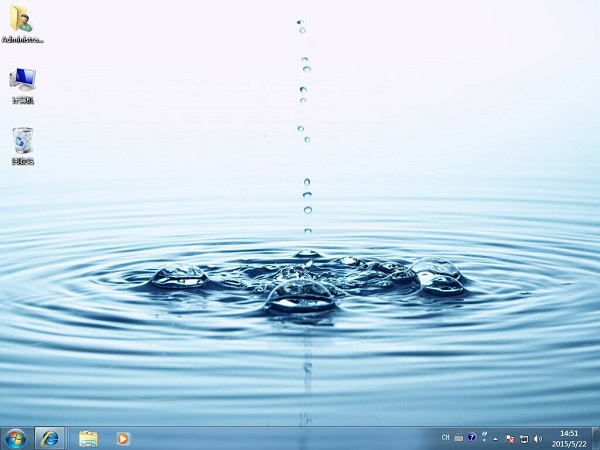
win7深度技术一键重装系统图文教程图14
以上就是小编为大家介绍的win7深度技术一键重装系统图文教程,其实关于win7深度技术一键重装系统图文教程是非常简单的,如果大家还想了解诶更多资讯敬请关注魔法猪官网吧。