Win10怎样设置共享文件夹,本文教您设置共享办法
Windows 10是美国微软公司研发的跨平台及设备应用的操作系统。是微软发布的最后一个独立Windows版本。Windows 10共有7个发行版本,分别面向不同用户和设备。截止至2018年3月7日,Windows 10正式版已更新至秋季创意者10.0.16299.309版本,预览版已更新至春季创意者10.0.17120版本
局域网共享文件是很多办公族用户的实用方便功能,此时我们可以通过win10系统文件共享权限是很有必要的,而刚接触到的win10系统想必很多用户该如何共享文件也有所生疏,下面小编来给大家介绍下win10文件共享设置教程。
在局域网中,共享文件是很方便的事情,Win10设置共享文件夹后就不用在像拷贝复制文件夹又慢又麻烦,而到了Win10系统有的朋友不知道如何设置,那么Win10如何共享磁盘或文件夹,下面就由小编分享下 Win10共享文件的设置方法。
Win10怎么设置共享文件夹
右击开始菜单,点击列表中的“文件资源管理器”。
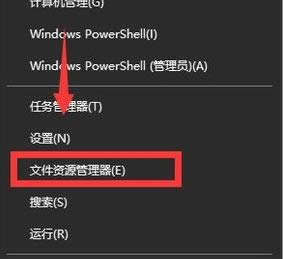
文件夹载图1
选择要共享的文件夹。
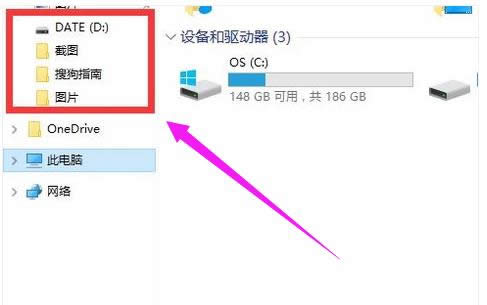
win10载图2
这里选择“搜狗指南”文件夹
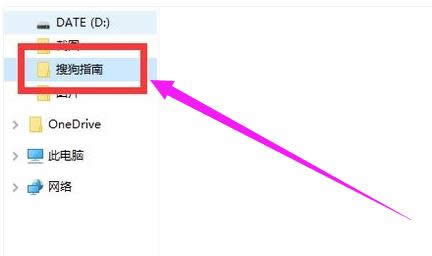
文件夹载图3
右击“搜狗指南”文件夹。依次点击列表中的“共享”,再点击“特定用户”选项。
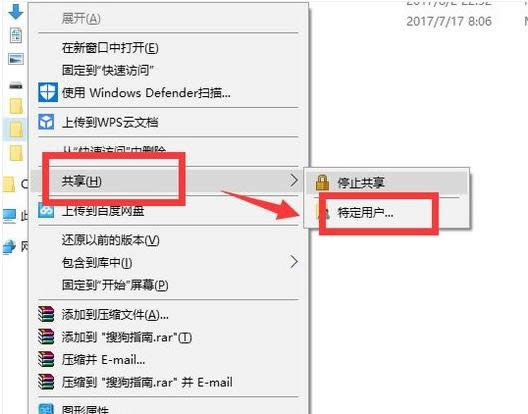
文件夹载图4
在里面我们可以选择要与其共享的用户。
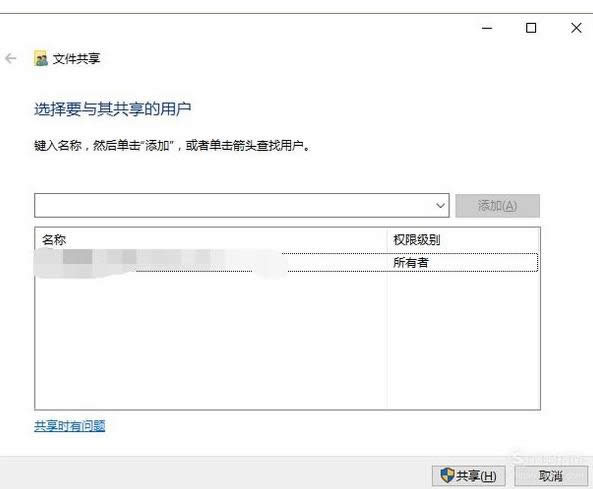
共享文件夹载图5
点击输入框后面的选择按钮。
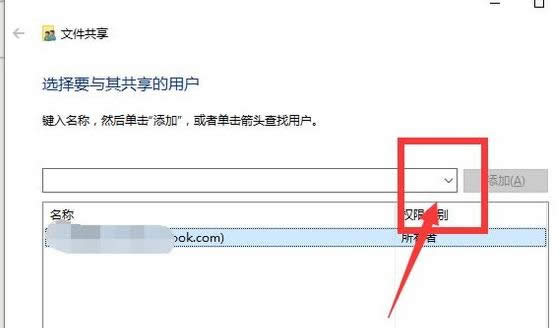
共享文件夹载图6
显示出可以共享的用户,还可以创建新用户,这里选择“Everyone”。
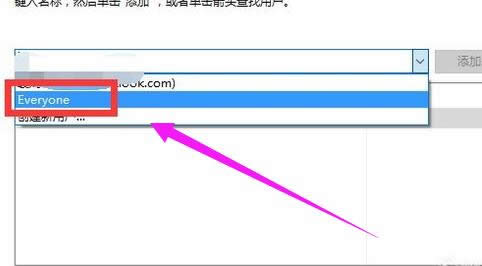
设置共享载图7
点击后面的“添加”按钮
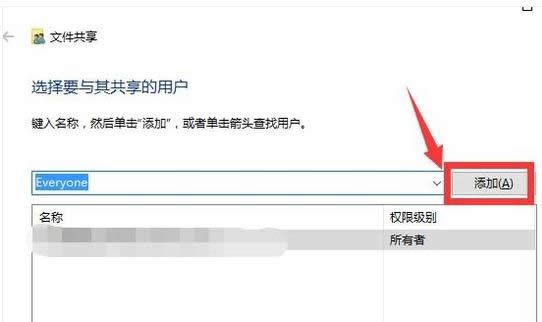
设置共享载图8
可以在下方的名称中看到刚刚添加的Everyone,已经把Everyone设置成了共享用户。点击权限级别中的选择按钮。
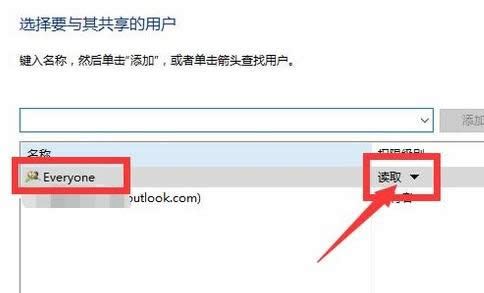
设置共享载图9
在里面可以选择读取、读取/写入、删除这个三个权限。这里选择“读取”。

win10载图10
点击“共享”按钮。
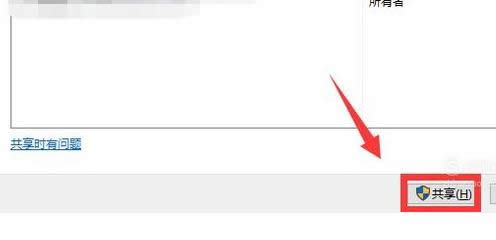
文件夹载图11
在“网络发现和文件共享”弹窗中选择是。
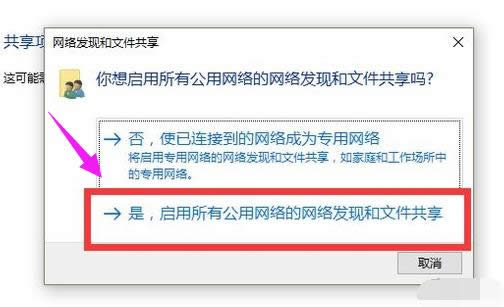
设置共享载图12
文件夹就共享成功了。
以上就是win10设置共享文件夹的操作方法了。
新技术融合:在易用性、安全性等方面进行了深入的改进与优化。针对云服务、智能移动设备、自然人机交互等新技术进行融合。Windows 10所新增的Windows Hello功能将带来一系列对于生物识别技术的支持。除了常见的指纹扫描之外,系统还能通过面部或虹膜扫描来让你进行登入。当然,你需要使用新的3D红外摄像头来获取到这些新功能。