Win10有哪些方便快捷的设置小技巧 ? 本文教您直接浏览最新办法
随着win10的推出,该系统成为操作安装的主流,在这款win10全新的操作系统中,我们依旧会见到很多令人愉悦的小变化,或许它们不会像开始菜单那般显眼,但终究会为我们的日常使用带来更多方便,为了更好的运用该系统,小编就向大家推荐一些win10方便快捷的操作小技巧。
Windows10发布了,开始菜单无疑是里面最耀眼的一项。当然更多精彩的功能尽在win10系统里,但是前提是需要对该系统有一定了解,而一些用户还是觉得有一定的上手难度的。那么这篇关于Win10小技巧汇总文章,可以让你快速上手和玩转Win10系统。
Win10有哪些方便快捷的操作小技巧
Win10技巧1.窗口1/4分屏
当你需要将一个窗口快速缩放至屏幕1/2尺寸时,只需将它直接拖拽到屏幕两边即可。在Win10中你会发现这项功能大大加强,除了左、右、上这三个热区外,我们还能拖拽至左上、左下、右上、右下四个边角,来实现更加强大的1/4分屏。

Win10载图1
Win10技巧2.强制调出Charm栏
试试Win+C吧!
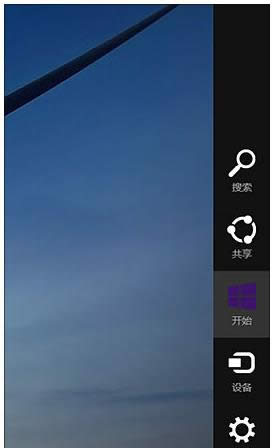
快捷操作载图2
Win10技巧3.智能化窗口排列
当我们通过拖拽法将一个窗口分屏显示时(目前仅限1/2比例),操作系统就会利用屏幕剩余区域自动将其他窗口的缩略图展示出来。如果你希望哪个和当前窗口并排显示的话,那就直接点它吧!
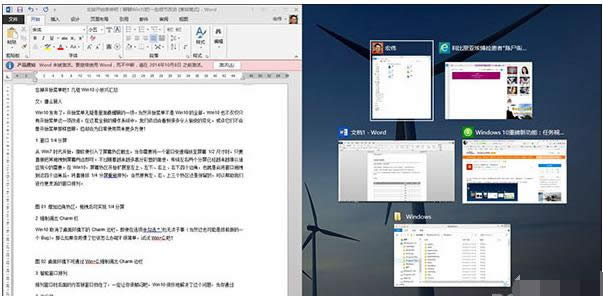
Win10载图3
Win10技巧4.命令行支持Ctrl+V
这项功能使用的人不多,但绝对是跨时代的,因为你终于可以放心大胆地在命令提示符里使用Ctrl+V来粘贴剪贴板内容了。而在此之前,Ctrl+V换来的结果只是一个^v。
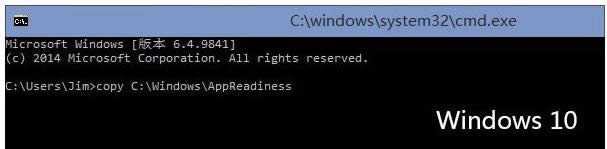
Win10载图4
Win10技巧5.快速缩放开始菜单
伸出一个手指按住Ctrl键,再伸出一个手指按住向上或向下键

快捷技巧载图5
其实把鼠标放到菜单上边缘也能来回缩放,很方便吧
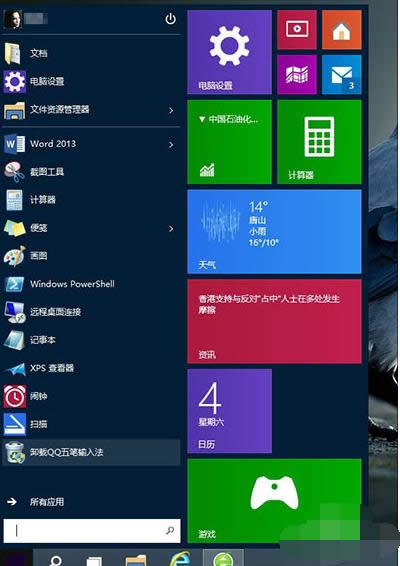
Win10载图6
Win10技巧6.开始菜单固定传统程序
新菜单右侧也能固定传统程序。方法是在程序图标上右击并选择“固定到开始菜单”,或者直接把它拖拽进来即可。为了配合新菜单,Win10还特别允许用户通过右键快速缩小图标尺寸,只不过没有Metro版选择范围宽,只有“小”或“中”两个选项。

快捷技巧载图7
以上就是一些新功能的win10方便快捷的操作小技巧的介绍了。