Windwos 10 系统屏幕闪烁问题处理办法
部分使用Windows 10 系统的用户可能会遇到过屏幕出现闪烁的问题,这通常是因为运行了不兼容的软件或者显卡驱动出现了故障。那么怎么来判定是应用还是显卡驱动的问题呢?我们可以通过检查任务管理器是否闪烁来识别,再根据得到的结果进行下一步的操作:
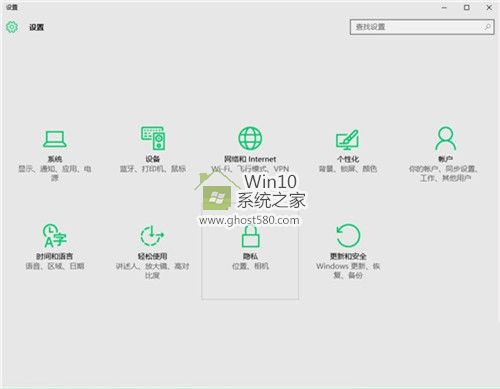
检查任务管理器是否闪烁:
通过同时按下键盘上的 Ctrl+Shift+Esc 键,打开任务管理器。如果不起作用,请右键单击屏幕左下角的“开始” 按钮,然后选择“任务管理器”。
如果任务管理器不闪烁,可能是应用导致了该问题。
此前已知有三种应用导致 Windows 10 中的屏幕闪烁: Norton AV、iCloud 和 IDT Audio。在大多数情况下,更新应用或联系应用制造商获取更新将解决该问题。
? 如果任务管理器闪烁,可能是显示驱动程序导致了该问题。
若要更新显示驱动程序,你将需要在安全模式下启动电脑、卸载你的当前显示适配器,然后检查驱动程序更新。
1、在安全模式下启动电脑,然后右键单击“开始” 按钮并选择“设备管理器”。
2、展开“显示适配器”部分、右键单击列出的适配器,然后选择“卸载”。选中“删除此设备的驱动程序软件”复选框,然后选择“确定”并重新启动电脑。
3、在电脑重新启动后,按键盘上的 Windows 徽标键 +I 以打开“设置”。如果不起作用,请选择“开始” 按钮,然后选择“设置”。
4、从“设置”中,依次选择“更新和安全”>“Windows 更新”>“检查更新”。
温馨提示:
如果有多个显示适配器,将需要通过在“设备管理器”的列表中右键单击添加的适配器,并依次选择“禁用”>“是”,来禁用该适配器(通常为 Intel HD 400 或 AMD Radeon HD 4200)。然后关闭电脑、断开安装或恢复媒体(如果正在使用),然后重新打开电脑。如果未修复闪烁问题,请在安全模式下重新启动电脑、重新启用添加的显示适配器,然后禁用其他适配器。