Win10专业版下如何关闭uac窗口?
Windows 10是美国微软公司研发的跨平台及设备应用的操作系统。是微软发布的最后一个独立Windows版本。Windows 10共有7个发行版本,分别面向不同用户和设备。截止至2018年3月7日,Windows 10正式版已更新至秋季创意者10.0.16299.309版本,预览版已更新至春季创意者10.0.17120版本
我们都知道uac(用户帐户控制)可以帮助防止恶意软件和间谍软件在未经许可的情况下在计算机上进行安装或对计算机进行更改,有效的保护我们的电脑安全。对于大部分的用户来说这个功能让人省心不少,但是对于小部分用户来说,这个功能是没什么好感,因为开启这个功能后系统运行速度下降。今天Win10系统之家小编就来教你在Win10专业版下如何关闭uac窗口。
第一种方法
1、首先点击桌面左下角的“开始菜单”,并在搜索框中输入“MSCONFIG”命令,打开系统的配置窗口,然后点击“工具”,选择“更改UAC设置”,如下图所示。

2、点击“启动”按钮后,进入“用户账户设置”页面将图中箭头所指的通知,下拉到“从不通知”,如图所示。最后点击将电脑重新启动即可。

第二种方法
1、点击使用快捷键“win+R”打开运行窗口,在搜索框中键入“gpedit.msc”命令,打开“本地组策略编辑器”,在该页面左侧找到“计算机配置”--“windows设置”---“安全设置”--“本地策略”--“安全选项”,鼠标点击安全选项,在右边窗口的设置中找到“用户账户控制:管理员批准模式中管理员的提升权限提示”,如图示。

2、双击右边的“用户账户控制:管理员批准模式中管理员的提升权限提示”,此时会弹出一个设置的选项,这时你需要选择“不提示,直接提升”,如图所示。
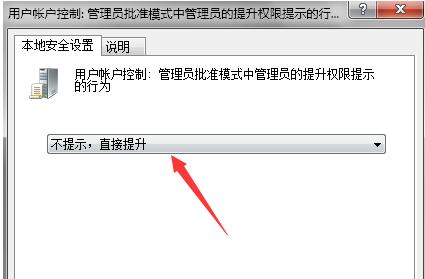
以上内容就是关于在WIN10专业版下关闭uac窗口的具体操作方法了,如果你和小编一样不喜欢uac窗口提示,就按照小编的进行设置吧。但是对于一些电脑小白,小编还是不建议直接关闭的,不然有些病毒就会乘机攻占你的电脑,你却不知道如何处理。
新技术融合:在易用性、安全性等方面进行了深入的改进与优化。针对云服务、智能移动设备、自然人机交互等新技术进行融合。Windows 10所新增的Windows Hello功能将带来一系列对于生物识别技术的支持。除了常见的指纹扫描之外,系统还能通过面部或虹膜扫描来让你进行登入。当然,你需要使用新的3D红外摄像头来获取到这些新功能。