安全模式下打开Windows 10专业版的技巧
Windows 10是美国微软公司研发的跨平台及设备应用的操作系统。是微软发布的最后一个独立Windows版本。Windows 10共有7个发行版本,分别面向不同用户和设备。截止至2018年3月7日,Windows 10正式版已更新至秋季创意者10.0.16299.309版本,预览版已更新至春季创意者10.0.17120版本
安全模式是Windows操作系统中的一种特殊模式,经常使用电脑的朋友肯定不会感到陌生,在安全模式下用户可以轻松地修复系统的一些错误,起到事半功倍的效果。安全模式的工作原理是在不加载第三方设备驱动程序的情况下启动电脑,使电脑运行在系统最小模式,这样用户就可以方便地检测与修复计算机系统的错误。
下面Win10之家小编就为大家介绍在安全模式下启动Windows 10专业版的技巧
使用网络启动进入安全模式的最简单的方法是从Windows 10登录屏幕。要访问此屏幕,您可以注销,重新启动计算机,或同时按下Ctrl + Alt + Delete键。
一旦你进入Windows 10登录界面,你应该按住键盘上的Shift键,不要让它走。按住Shift键的同时,单击电源按钮(Windows 10电源按钮),然后单击重新启动。
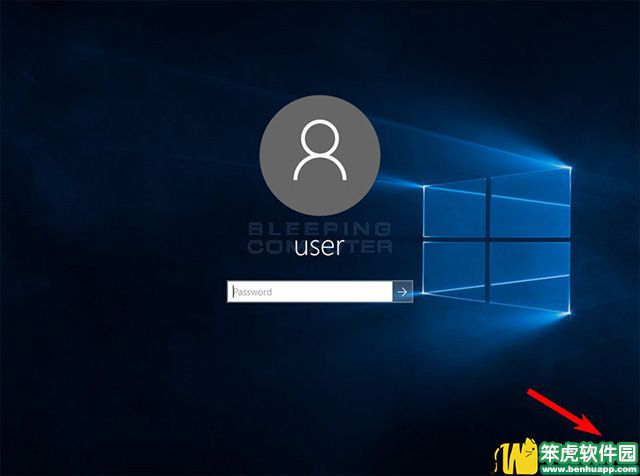
当Windows 10重新启动时,您将处于选择选项屏幕,如下所示。
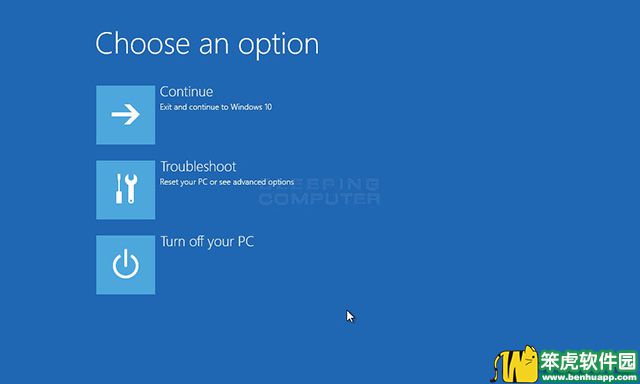
在上述屏幕上,单击疑难解答按钮以访问疑难解答选项屏幕。
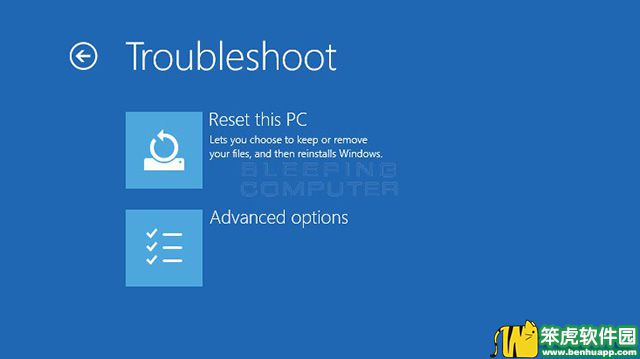
在上述屏幕上,现在点击高级选项按钮访问高级选项屏幕,如下所示。
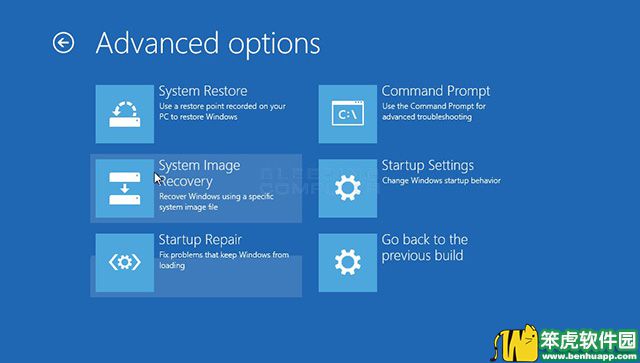
在上述屏幕上,单击启动设置选项,现在将显示启动设置屏幕。
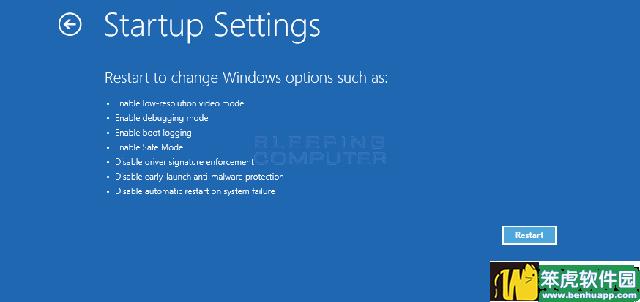
在上述屏幕上,单击重新启动按钮。 Windows现在将开始启动,但您将看到一个屏幕,如下所示,提供了各种选项,您可以选择以指定如何启动Windows。
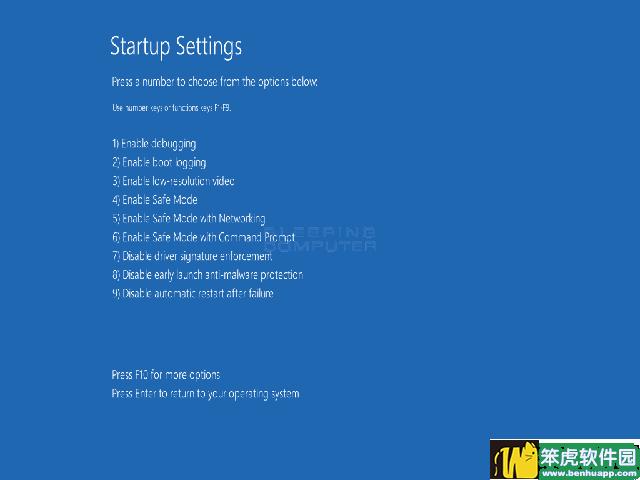
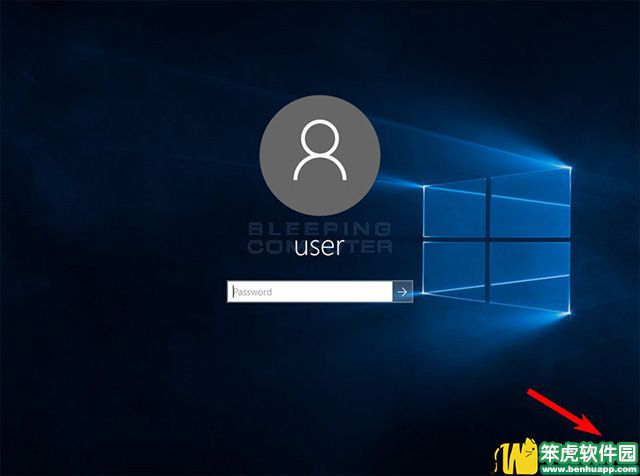
当Windows 10重新启动时,您将处于选择选项屏幕,如下所示。
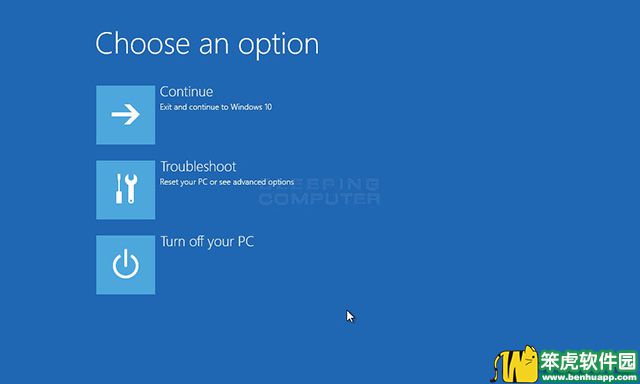
在上述屏幕上,单击疑难解答按钮以访问疑难解答选项屏幕。
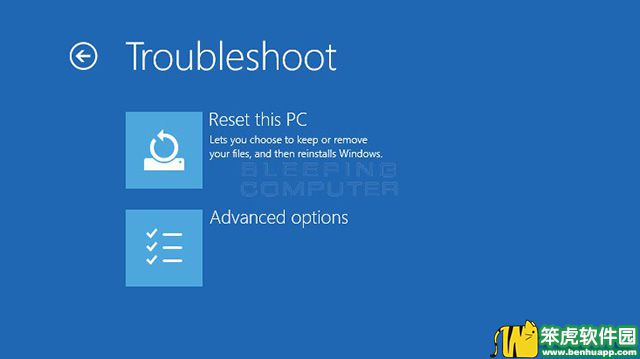
在上述屏幕上,现在点击高级选项按钮访问高级选项屏幕,如下所示。
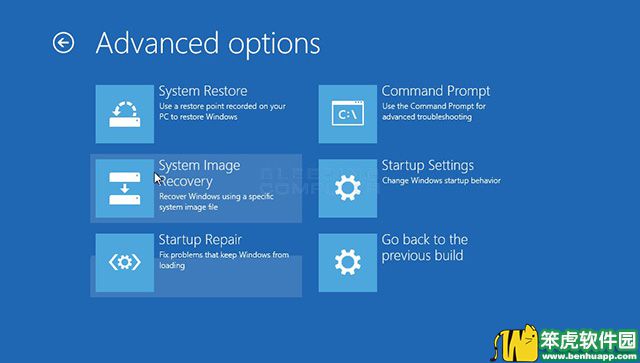
在上述屏幕上,单击启动设置选项,现在将显示启动设置屏幕。
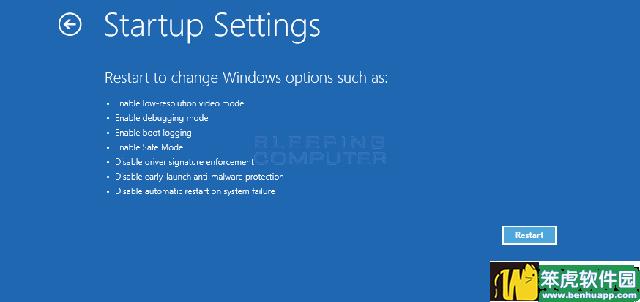
在上述屏幕上,单击重新启动按钮。 Windows现在将开始启动,但您将看到一个屏幕,如下所示,提供了各种选项,您可以选择以指定如何启动Windows。
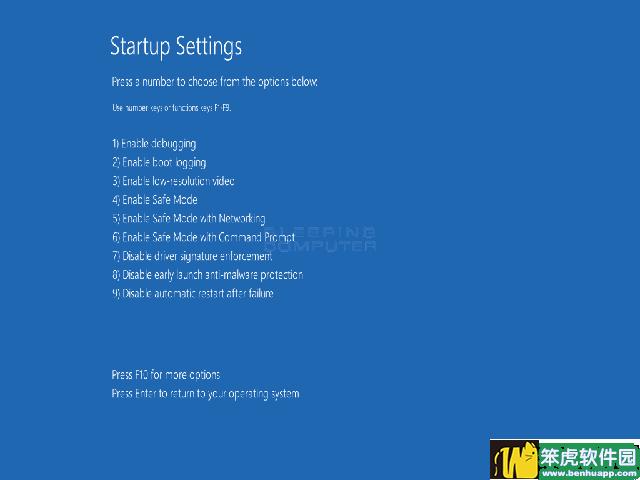
在此屏幕上,您应该按键盘上的数字5键进入网络安全模式。
Windows 10现在将开始启动,完成后,您将看到一个登录提示。 在这个提示符下,您应该输入您的密码进行登录,然后显示您的桌面。 不过,这个桌面将在每个角落标注“安全模式”,表示您处于此模式。 您可以在下面看到此屏幕的示例。
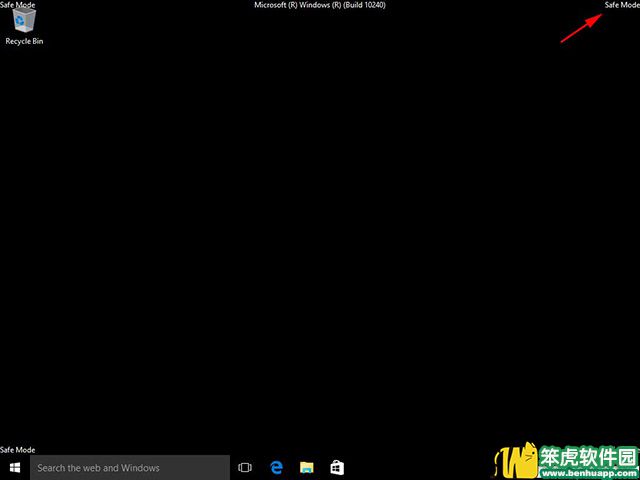
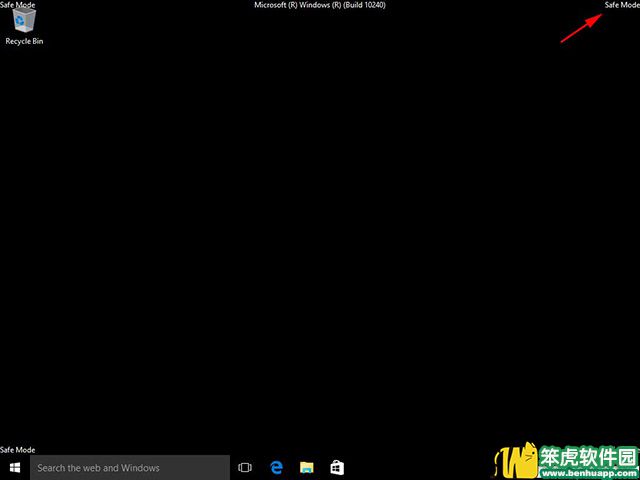
从这个桌面,您可以启动程序,浏览器和下载文件,您需要修复您可能遇到的任何问题。
当您准备重新启动回正常模式时,您可以重新启动或关闭计算机。 在下次启动时,Windows将再次启动进入正常模式。
新技术融合:在易用性、安全性等方面进行了深入的改进与优化。针对云服务、智能移动设备、自然人机交互等新技术进行融合。Windows 10所新增的Windows Hello功能将带来一系列对于生物识别技术的支持。除了常见的指纹扫描之外,系统还能通过面部或虹膜扫描来让你进行登入。当然,你需要使用新的3D红外摄像头来获取到这些新功能。