系统之家Win10 iso镜像下载及安装
安装系统之家windows10系统的方法有很多,网友们听过使用系统之家Win10 iso镜像文件来安装系统吗?相信大部分的网友都非常好奇系统之家Win10 iso镜像文件到底是如何安装系统的,那windows10之家小编就来帮网友们解密。下面就是系统之家win10 iso镜像文件安装教程。
下载win10 iso镜像文件,有32位与64位,根据系统不同选择对应的ISO文件,并打开ISO文件内的setup.exe安装程序。
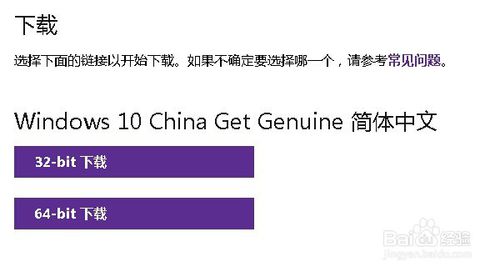
系统之家Win10 iso镜像文件安装教程图一
运行安装程序,第一步选择“下载并安装更新”或“不是现在”,这边我们选择“下载并安装更新”
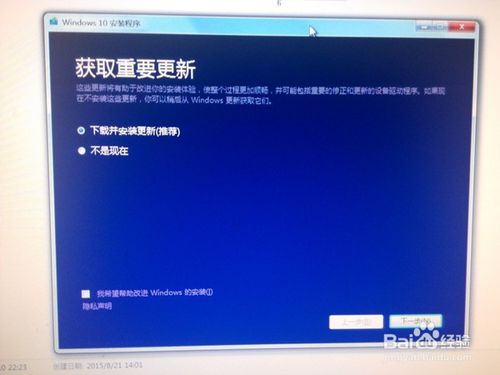
系统之家Win10 iso镜像文件安装教程图二
点击下一步,进行更新下载与安装。

系统之家Win10 iso镜像文件安装教程图三
完成后,点击下一步,同意许可条款

系统之家Win10 iso镜像文件安装教程图四
点击下一步,自动进行更新的检查,这里会花比较长的时间
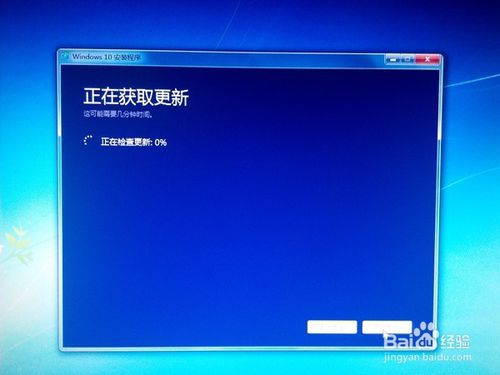
系统之家Win10 iso镜像文件安装教程图五
完成下点击下一步,就进入系统的安装了,这里我们选中“保留个人文件和应用”之样系统中的软件与个人资料就不会被删除了。

系统之家Win10 iso镜像文件安装教程图六
点击下一步,进入系统安装,期间会进行几次重启
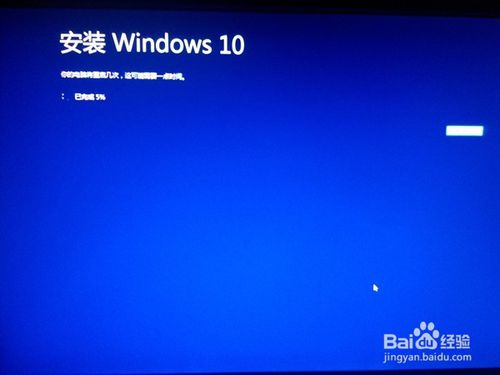
系统之家Win10 iso镜像文件安装教程图七
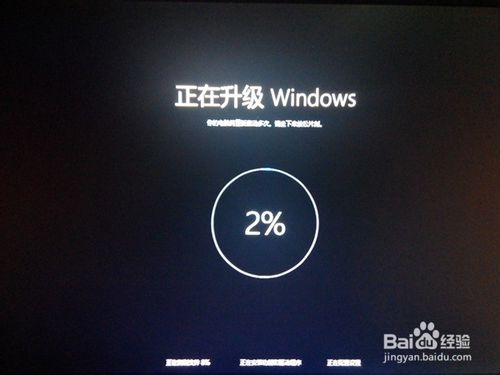
系统之家Win10 iso镜像文件安装教程图八

系统之家Win10 iso镜像文件安装教程图九
安装后进行系统设置,这里可以选择默认,直接下一步就行
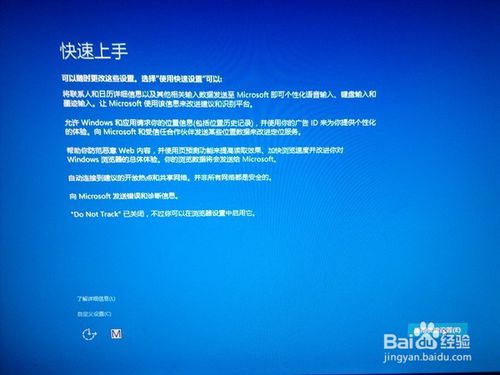
系统之家Win10 iso镜像文件安装教程图十
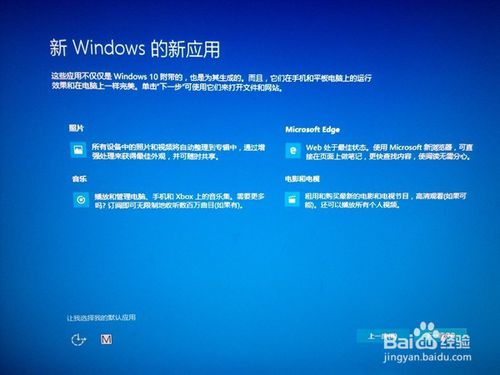
系统之家Win10 iso镜像文件安装教程图十一
设置完成后系统自动重启并进入WIN10系统,快来试试win10专业版系统的效果吧,
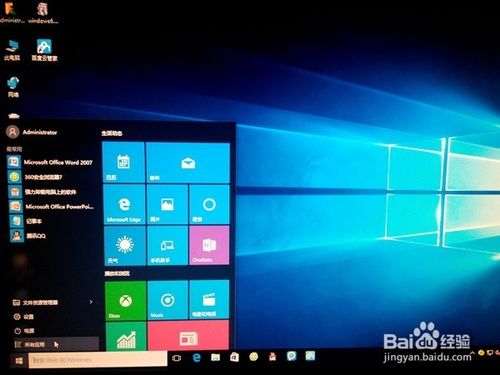
系统之家Win10 iso镜像文件安装教程图十二
以上的全部内容就是win10系统之家小编为网友们带来的系统之家Win10 iso镜像文件安装教程了,其实使用系统之家Win10 iso镜像文件来安装系统一点都不难,而且安装系统的过程中非常有趣,值得网友们去尝试使用下。相信网友们也会沉迷于安装系统的快乐中。