Windows 10亮度不工作或自动更改
一些Windows 10用户报告说,他们的屏幕亮度自动更改或无法正常工作。如果Windows 10亮度不起作用或在计算机系统上自动更改,则此信息将帮助您排除故障并解决问题。请浏览整个列表,然后决定您想要尝试哪些建议,并决定您要尝试的顺序。
Windows 10亮度不工作
1]首先访问制造商的网站,并更新您的视频和图形驱动程序,为您的型号。
2]打开控制面板>所有控制面板项目>电源选项>编辑计划设置,然后单击恢复此计划的默认设置,恢复默认电源计划设置。这样做你所有的电力计划。
3]禁用自适应亮度并参见。打开控制面板>电源选项。打开有效的电源计划,然后选择“更改计划设置”选项以打开“编辑计划设置”窗口。现在单击更改高级电源设置选项以打开电源选项对话框。接下来,展开显示,然后展开启用自适应亮度。将其设置为关。
4]如果笔记本电脑使用英特尔处理器,请禁用英特尔节电技术。您将在Dell或Vaio控制中心获取此设置。更多关于这款笔记本电脑屏幕亮度闪烁的帖子。
5]使用开始搜索打开任务计划程序。在左窗格中,您将看到任务计划程序库。导航到Microsoft> Windows>显示>亮度。
在右窗格中,如果您看到一个名为BrightnessReset的计划任务,请双击它>属性>触发器选项卡>编辑。现在禁用它,看看它是否适用于你。

如果没有帮助,您可以重新启用它。
6]运行内置的电源故障排除程序,看看它可以帮助你。 您可以通过Windows 10疑难解答器设置页面访问它,或者直接运行以下命令来启动内置的电源故障排除程序
msdt.exe /id PowerDiagnostic
点击Enter后,您将看到Power Troubleshooter弹出。 同样,如果您知道任何疑难解答的诊断包ID,您将能够使用命令行调用它。
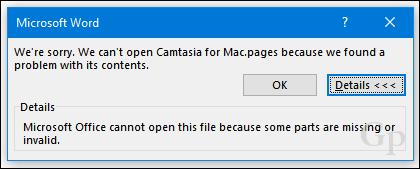
7]如果需要进一步排除电源计划故障,请使用内置的PowerCFG命令行工具。