Win10系统重装u盘打开设置技巧_Win10系统下载
Win10系统重装u盘启动设置方法是我们Win10系统重装u盘启动的第一步,如果我们连第一步操作都没完成的话,是没办法继续安装系统的。IT视窗小编为各位带来了u盘启动设置的具体操作方法,目的是想让大家都学会Win10系统重装u盘启动的方法,下面就是详细的教程了。
1、Phoenix – AwardBIOS(2010年之后的电脑):
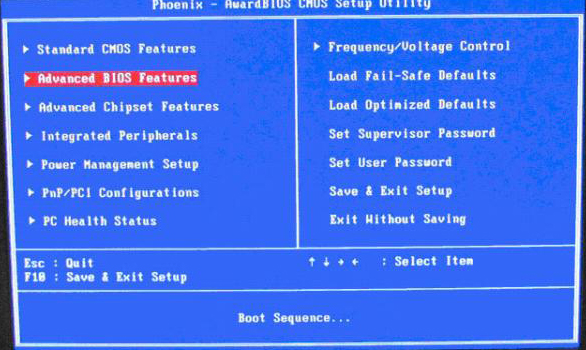
Win10系统重装u盘启动教程图一
上图1:开机按Del键进入该BIOS设置界面,选择高级BIOS设置Advanced BIOS Features
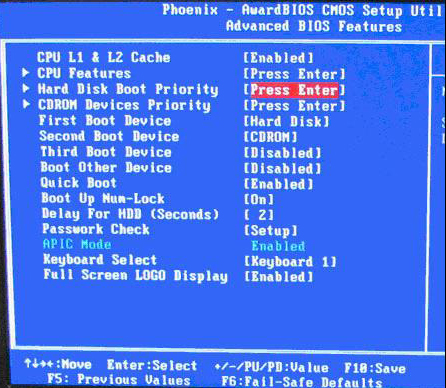
Win10系统重装u盘启动教程图二
上图2:高级BIOS设置(Advanced BIOS Features)界面,首先选择硬盘启动优先级:Hard Disk Boot Priority
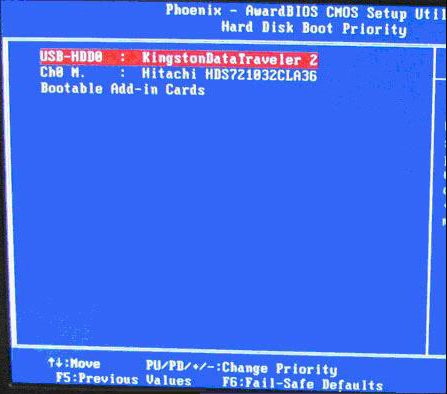
Win10系统重装u盘启动教程图三
上图3:硬盘启动优先级(Hard Disk Boot Priority)选择:使用小键盘上的加减号“+、-”来选择与移动设备,将U盘选择在最上面。然后,按ESC键退出,回到图2的设置界面。
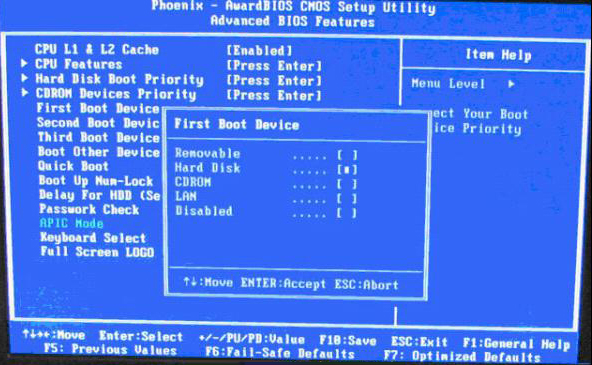
Win10系统重装u盘启动教程图四
上图4:再选择第一启动设备(First Boot Device):该版本的BIOS这里没有U盘的“USB-HDD”、“USB-ZIP”之类的选项,经尝试选择移动设备“Removable”不能启动,但选择“Hard Disk”可以启动电脑。
2、旧的Award BIOS(2009年电脑主板):
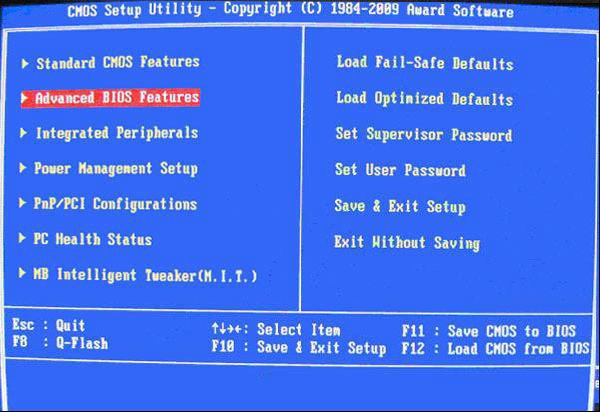
Win10系统重装u盘启动教程图五
上图图五:开机按Del键进入该BIOS设置界面,选择高级BIOS设置:Advanced BIOS Features
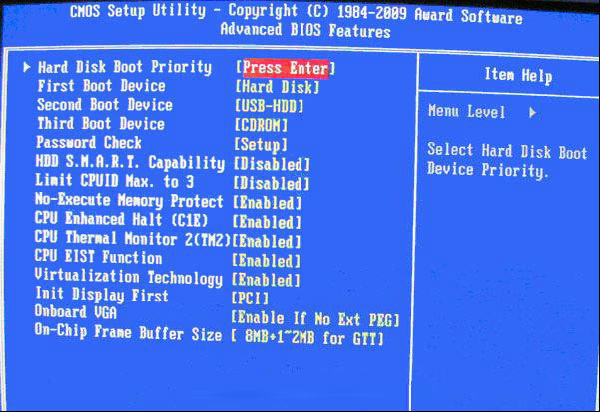
Win10系统重装u盘启动教程图六
上图图六:高级BIOS设置(Advanced BIOS Features)界面,首先选择硬盘启动优先级:Hard Disk Boot Priority 。
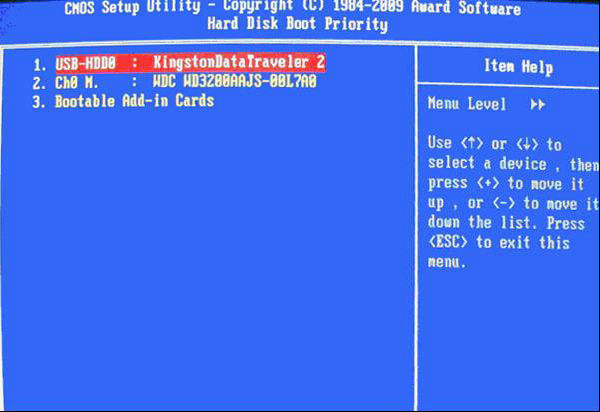
Win10系统重装u盘启动教程图七
上图3-1:硬盘启动优先级(Hard Disk Boot Priority)选择:使用小键盘上的加减号“+、-”来选择与移动设备,将U盘选择在最上面。然后,按ESC键退出,回到图2-1的设置界面。
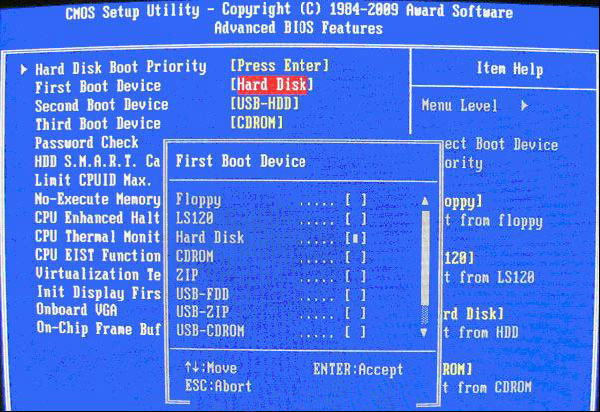
Win10系统重装u盘启动教程图八
上图图八:在第一启动设备(First Boot Device)这里,有U盘的USB-ZIP、USB-HDD之类的选项,我们既可以选择“Hard Disk”,也可以选择“USB-HDD”之类的选项,来启动电脑。
3、2002年电脑主板的一款BIOS:
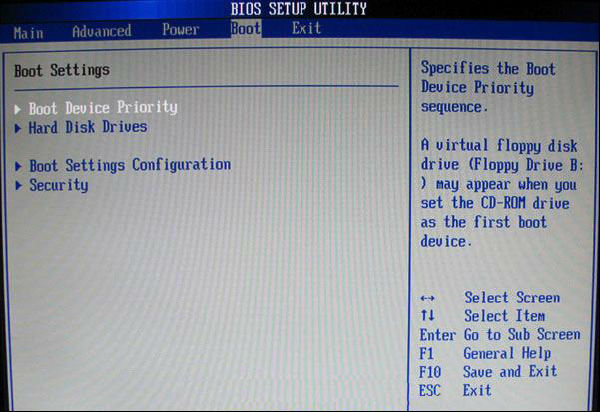
Win10系统重装u盘启动教程图九
上图图九选择Boot菜单界面设置U盘启动
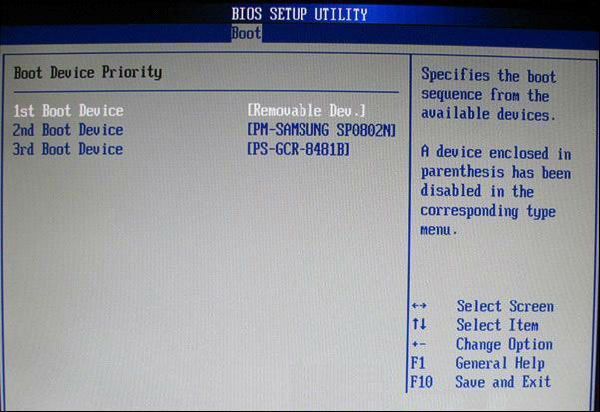
Win10系统重装u盘启动教程图十
上图图十:启动优先级设备选择(Boot Device Priority)在第一启动设备(1st Boot Device)里选择U盘。
如果在图六的硬盘驱动器“Hard Disk Drives”里面还没选择U盘为第一启动设备,那么这里就不存在和显示U盘,如上图七所示,但可以选择移动设备“Removable Dev.”作为第一启动设备;
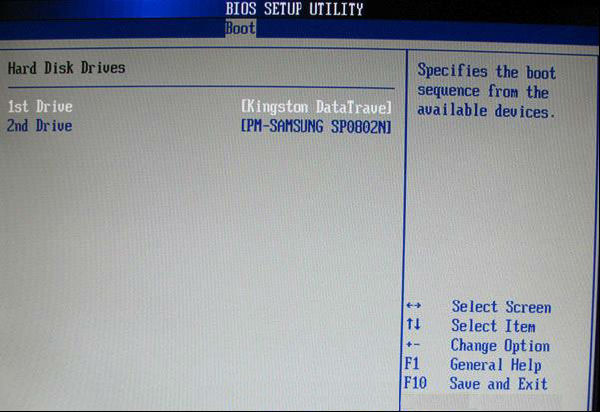
Win10系统重装u盘启动教程图十一
上图图十一 硬盘驱动器“Hard Disk Drives”选择:选择U盘为第一启动设备“1st Drive”。如果先在“Hard Disk Drives”里面选择U盘为第一启动设备,如图3-2所示,那么这里就会显示有U盘,那就选择U盘为第一启动设备,如图4-2所示。
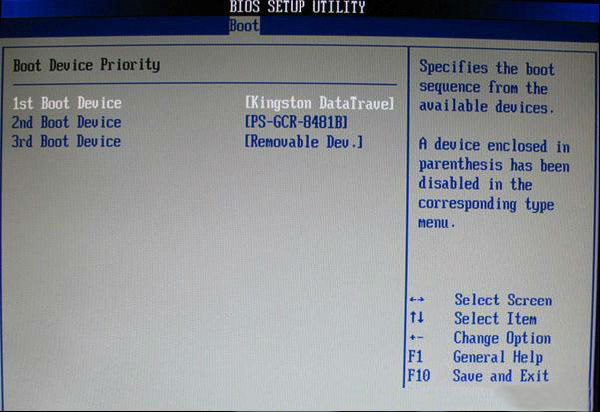
Win10系统重装u盘启动教程图十二
上图图十二 :当我们首先在图3的硬盘驱动器“Hard Disk Drives”中选择U盘为第一启动设备“1st Drive”以后,启动优先级设备选择(Boot Device Priority)里面才会显示U盘,然后我们优先选择U盘作为第一启动设备(1st Boot Device)
综上所述的全部内容都是系统之家小编带来的Win10系统重装u盘启动教程,Win10系统重装u盘启动是最开始的一部,也是非常重要的一步。如果u盘启动的操作方法没有学会的话,那就没办法再继续的安装系统了,虽然是最简单的一步,但同时也是最重要的一步。
免激活Win10纯净版:
http://www.xitongtiandi.net/s/win10cjb/
Win10官方原版ISO镜像!
http://www.xitongtiandi.net/wenzhang/win10/12263.html