Windows 10 tomcat 设置环境变量详解
Windows 10是美国微软公司研发的跨平台及设备应用的操作系统。是微软发布的最后一个独立Windows版本。Windows 10共有7个发行版本,分别面向不同用户和设备。截止至2018年3月7日,Windows 10正式版已更新至秋季创意者10.0.16299.309版本,预览版已更新至春季创意者10.0.17120版本
在Win10系统总该如何配偶之tomcat 环境变量?今天win10之家给大家带来了关于win10系统中配置tomcat环境的操作方法。在配置之前我们需要做以下几点:
步骤:安装和配置好了Java 的jdk (单机版)
1、下载Tomcat,解压到短一些路径的英文文件夹中,如:D:\Program Files\Tomcat ;
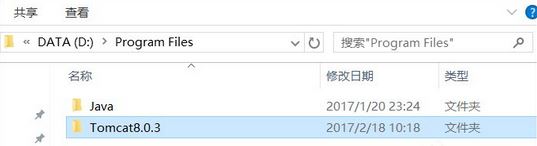
2、在开始按钮单击鼠标右键,选择【系统】如图:www.w10zj.com
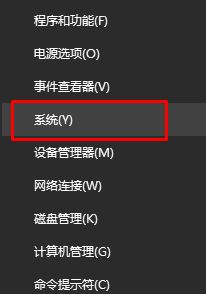
3、接着点击“高级系统设置”;
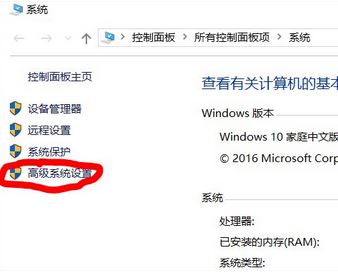
4、点击“高级”选项卡,在右下角点击“环境变量”;
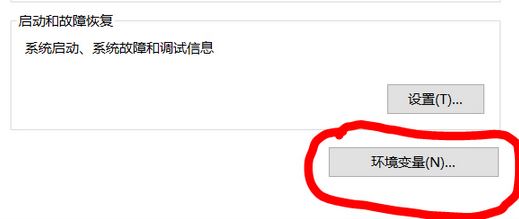
5、点击【系统变量】中的“新建”按钮;
6、依次填入:
“变量名”栏填写:CATALIA_HOME (必须大写)
“变量值”栏填写:D:\Program Files\Tomcat (之前解压的文件路径)
填入后点击【确定】
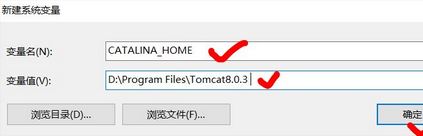
配置Path变量:
选中Path变量,点击右下角“编辑”。弹出框中选择“新建”,在光标闪烁的空白处填写:D:\Program Files\Tomcat\bin
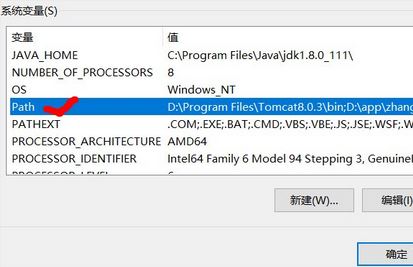
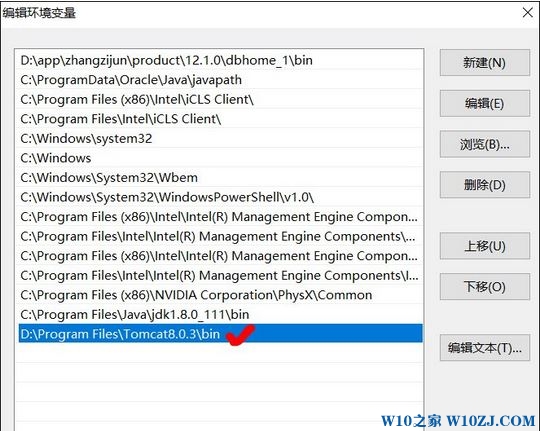
检测:
按下win+X,在弹出的菜单中点击【命令提示符】;
在命令提示符中输入:startup 能够看到跳出许多文件路径即配置完成!
如果出错提示:is not defined correctly 说明填写路径无效,可在新建系统变量那一步选择“浏览目录”项,找到Tomcat 文件夹,确定即可解决。
需要注意的是,在填写配置路径的时候: 一定要用字母的,如果当前输入法为中文输入出入的:则无效!
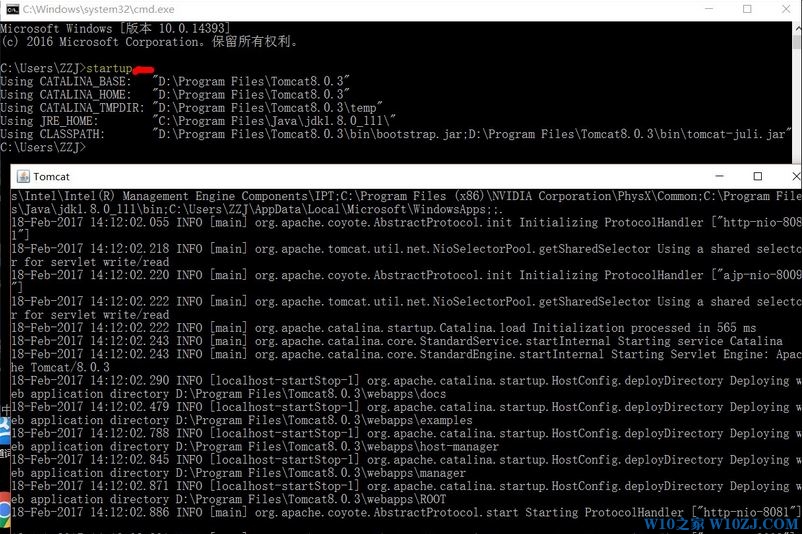
打开浏览器,输入:localhost:8080 按下回车键
新技术融合:在易用性、安全性等方面进行了深入的改进与优化。针对云服务、智能移动设备、自然人机交互等新技术进行融合。Windows 10所新增的Windows Hello功能将带来一系列对于生物识别技术的支持。除了常见的指纹扫描之外,系统还能通过面部或虹膜扫描来让你进行登入。当然,你需要使用新的3D红外摄像头来获取到这些新功能。