无忧一键重装Win10专业版64位iso镜像技巧
用无忧一键重装Win10专业版64位iso镜像的方法有哪些?无忧一键重装大师是一款绿色版本软件,无需安装,无需U盘,更不需光驱、光盘。无任何电脑基础的用户也能快速重装系统,进行系统恢复、系统备份、系统还原。无忧一键重装大师支持xp系统安装,Win7系统安装、Win8系统和Win10系统。下面就让小编给大家介绍用无忧一键重装Win10专业版64位iso镜像图文教程吧。
无忧大师主界面:
索搜无忧怎样重装电脑系统教程,打开无忧一键重装大师,点击软件右侧”一键重装系统“这个白色的圆形按钮。点击后软件会自动检测您的电脑是否符合重装条件。
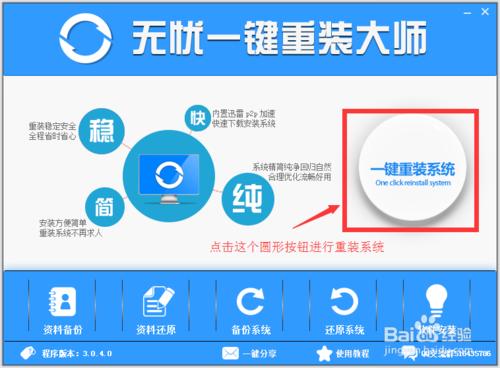
用无忧一键重装Win10专业版64位iso镜像图文教程图1
重装检测界面:
软件自动检测电脑软硬件环境以及电脑网络连通状态,完成后进入系统选择界面。
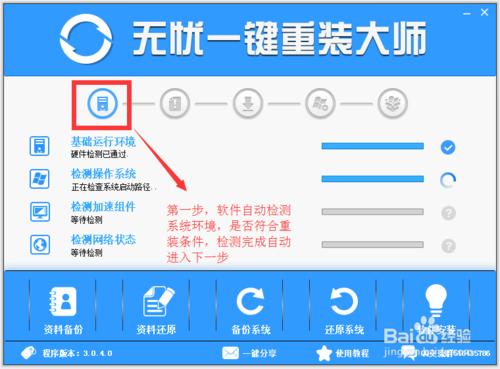
用无忧一键重装Win10专业版64位iso镜像图文教程图2
系统选择界面:
软件根据您的电脑配置云端匹配最适合您的系统,您也可以选择您想要安装的系统,选择后点击“开始纯净重装”按钮,软件会自动进入“系统下载”界面。
建议:4G以下内存的选择XP系统。4G和4G以上内存的用户选择64位系统。
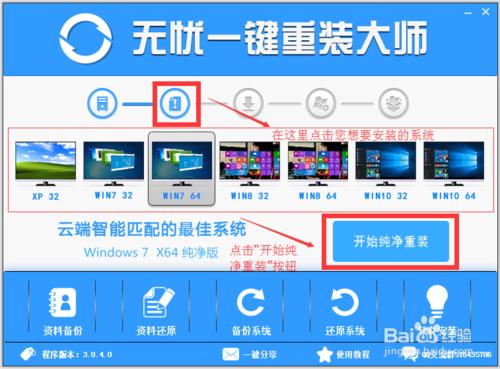
用无忧一键重装Win10专业版64位iso镜像图文教程图3
系统下载界面:
系统开始进行下载,无忧一键重装大师采用全新p2p技术,内置迅雷内核组件,实现将下载速度提升到极致,100%确保以最快的速度下载好系统镜像。
(无忧一键重装大师系统下载支持断点续传,今天没下载完成,可以明天接着下载,下载的过程,您可以直接把软件最小化,然后边下载边看看电视或者离开电脑去喝杯咖啡)
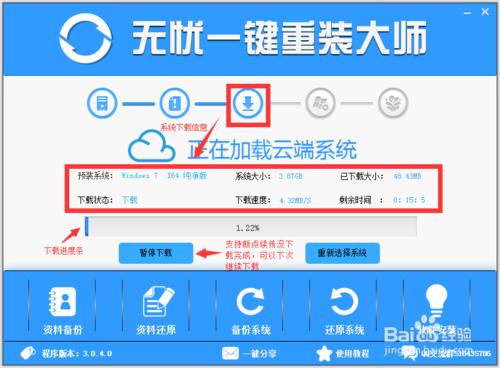
用无忧一键重装Win10专业版64位iso镜像图文教程图4
重装提示界面:
云端系统下载完成之后,软件会自动倒计时帮您重启电脑安装一个全新的稳定的纯净系统。
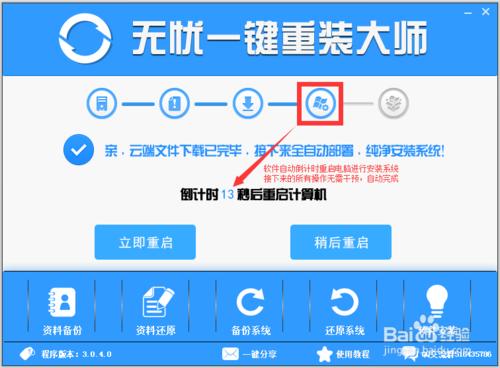
用无忧一键重装Win10专业版64位iso镜像图文教程图5
电脑开始自动安装系统,下面的图片是展示系统的安装过程。(安装系统期间会重启电脑两次,请勿干预操作和关闭电源,系统重装完成会自动进入桌面)
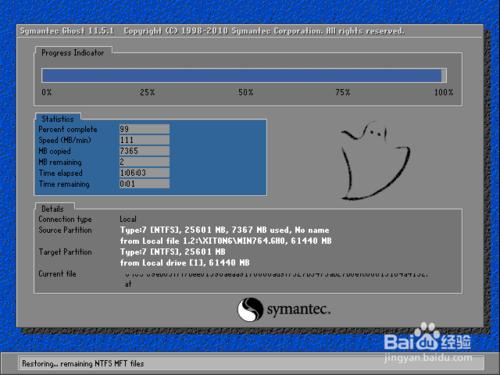
用无忧一键重装Win10专业版64位iso镜像图文教程图6

用无忧一键重装Win10专业版64位iso镜像图文教程图7

用无忧一键重装Win10专业版64位iso镜像图文教程图8
一键装机界面:
系统安装完成了,电脑是纯净系统,没有我们需要的常用软件,我们可以点击“下载安装软件”按钮,进行自动安装软件。(软件联网从官方获取,一般均为最新版,勾选后点击安装将自动下载自动安装,省时省力,方便快捷。)
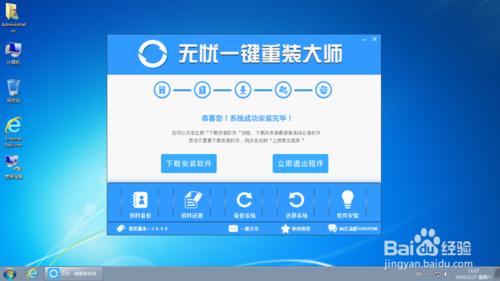
用无忧一键重装Win10专业版64位iso镜像图文教程图9
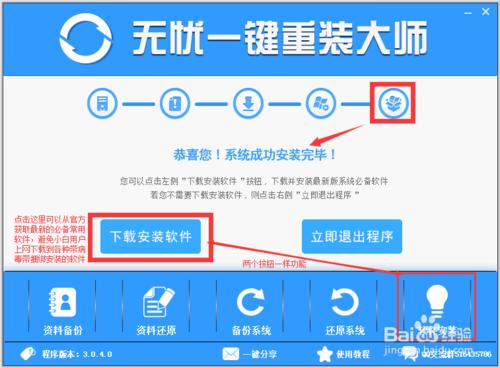
用无忧一键重装Win10专业版64位iso镜像图文教程图10
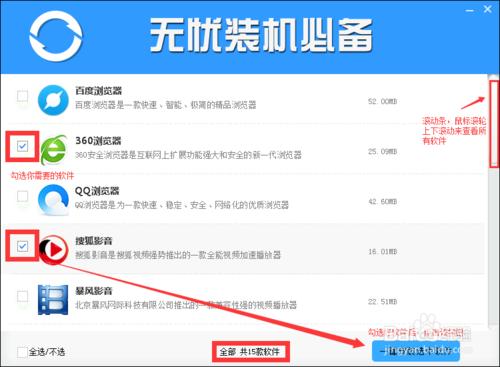
用无忧一键重装Win10专业版64位iso镜像图文教程图11
好了,以上就是小编给大家介绍的用无忧一键重装Win10专业版64位iso镜像图文教程,用无忧一键重装Win10专业版64位iso镜像图文教程到这里也全部结束了,相信大家对用无忧一键重装Win10专业版64位iso镜像图文教程都有一定的了解了吧,好了,如果大家还想了解更多的资讯敬请关注小鱼官网吧。
其它一键重装工具:
http://www.xitongtiandi.net/tiandi/xitong/xtbf/
Win10官方原版ISO镜像!
http://www.xitongtiandi.net/wenzhang/win10/12263.html