如何在Windows 10 PC上安装Chromecast
虽然有许多不同的方法可将电脑屏幕投射到电视上,例如Miracast或Allcast,但如果您知道使用Google的Chromecast将您的电脑屏幕投射到电视上有多么简单和方便,您会感到惊讶。 今天,我们将向您展示如何在Windows 10 PC上安装chromecast。
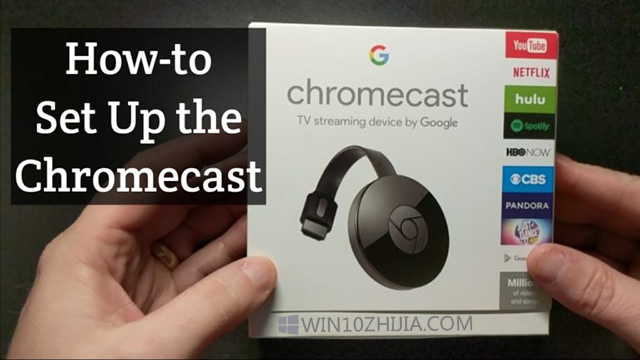
在 PC上安装chromecast的要求
Chromecast是一款可让您将电脑,笔记本电脑,智能手机或平板电脑屏幕串流至电视的设备。 这很容易建立。 为了在Windows 10 PC上执行此操作,您需要具备以下条件:
--Google Chromecast设备
--Windows 10电脑
--您的计算机上安装了Google Chrome浏览器
现在,只要按照下面的步骤指南操作,即可随时播放您最喜爱的电视节目和电影。
RecommendedArticles
--在Windows 10版本1803更新后修复AMD Radeon上的Fps波动
--使用Radeon Software Adrenalin Edition 18.4.1在AMD卡上观看Netflix
--视频流在uTorrent网络软件上启用
--在Netflix 10月27日下载和Steam Stranger Things Season 2
在电视上安装Chromecast设备
第1步 - 将您的chromecast设备的HDMI电缆插入电视的HDMI输入插槽即可开始。
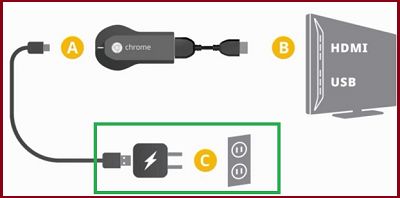
第2步 - 现在进入电视菜单,然后导航到“源”选项。 从那里选择你插入chromecast的HDMI输入。
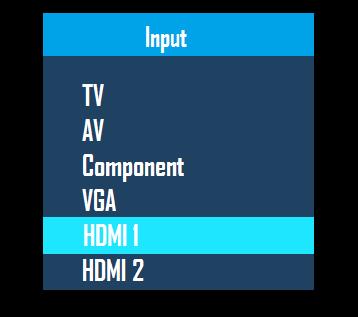
不同的电视遥控器有不同的按钮来访问输入菜单,但主要是有一个“源”按钮或一个“输入”按钮,如果这些都不存在,那么你将不得不通过首先进入菜单来查找输入选项。
现在您已经成功地将Chromecast设备连接到电视上,让我们看看我们如何在Windows 10 PC上安装Chromecast。
第1步 - Google Chrome浏览器是在您的PC上使用Chromecast的必备工具。如果您尚未拥有Chrome浏览器,请点击此处下载Google Chrome浏览器。
第2步 - 将Google Chrome浏览器启动并运行后,转到此处。
第3步 - 当您是Google Chromecast设置屏幕时,它会询问您是否要为Android或iOS设置Google Chromecast。 由于我们希望在Windows 10上进行设置,因此我们不会选择这些选项,而是会转到页面底部并点击“或者,您可以使用此计算机设置您的Chromecast”。
第4步接下来您会被提示同意Chromecast的隐私政策。 点击接受按钮。
第5步 - 一旦您同意隐私政策,网页将开始搜索连接到与您的计算机相同的互联网连接的所有Chromecast设备。
Chrome搜索Chromecast
但是,如果您的计算机无法找到chromecast设备,请尝试将您的wifi网络从2.4 GHz切换到5 GHz,反之亦然。
第6步 - 在下一个屏幕上将出现“设置我”按钮。 点击它。
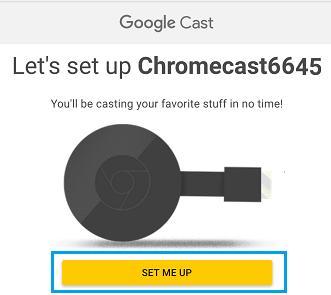
步骤7 - 接下来,您将不得不点击屏幕底部任务栏右下角的wifi图标。 点击Chromecast的开放无线网络。
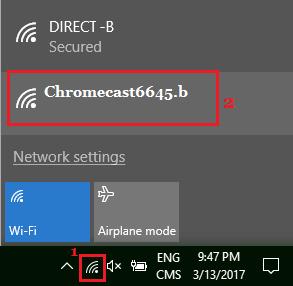
第8步:连接到Chromecast的开放式WiFi网络后,点击下一步按钮。
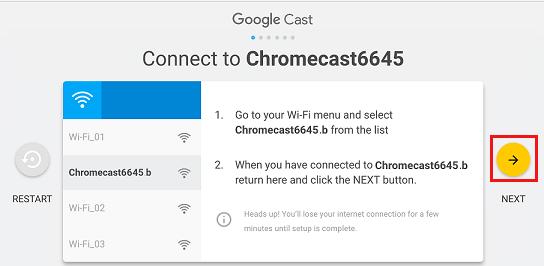
第9步 - 现在在下一个屏幕上检查电脑屏幕上显示的代码是否与电视屏幕上显示的代码相符。 如果是,那么点击yes箭头。
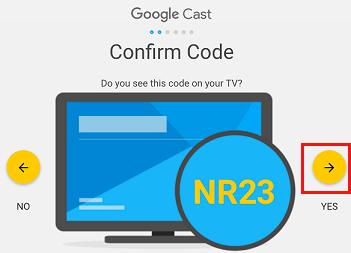
第10步 - 现在您将被要求为您的Chromecast设备提供一个名称。 输入您选择的名称,然后点击“看起来不错”。
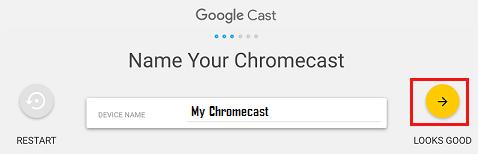
第11步 - 接下来,chromecast现在将显示“准备投射屏幕”。
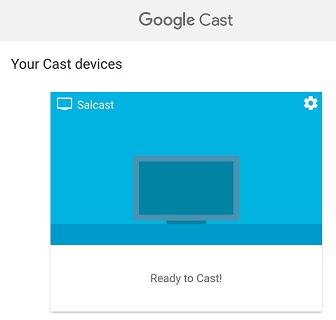
如何将视频/电影投射到电视上
现在您已经安装了Chromecast并可以使用。 我们来看看如何将视频和电影投射到电视上。
步骤1-打开Chrome浏览器并前往任何兼容Chrome浏览器的网站,例如Youtube。
第2步导航到您想要在电视上观看的视频。 在计算机上打开视频后,查找位于计算机屏幕右上角的投射图标。
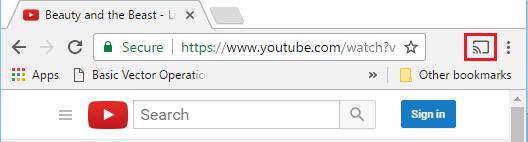
第3步 - 您将立即看到在电视屏幕上播放的视频。
这就是它,如果本教程有帮助,请在评论中告诉我们。